1 Einleitung
Über Bookings können Zeitslots zur Verfügung gestellt werden, die sich Personen über ein Online-Tool buchen. Je nach Einsatz kann das Setup beispielsweise auch auf Vor-Ort-Termine oder interne Veranstaltungen angepasst werden. Im Folgenden wird anhand des Online-Aufnahmeverfahrens erläutert, welche Einstellungen für die automatisierte Versendung von Microsoft Teams Terminen nötig sind.
2 Microsoft Teams Desktop-Client vorhanden?
- Öffnen Sie https://outlook.office.com/bookings/
- Es öffnet sich die Onboarding-Seite, die Ihnen bei den ersten Einstellungen behilflich ist. Sollte dies nicht der Fall sein, aktivieren Sie bitte rechts oben „Neue Bookings ausprobieren“.
- Klicken Sie auf „Erste Schritte“
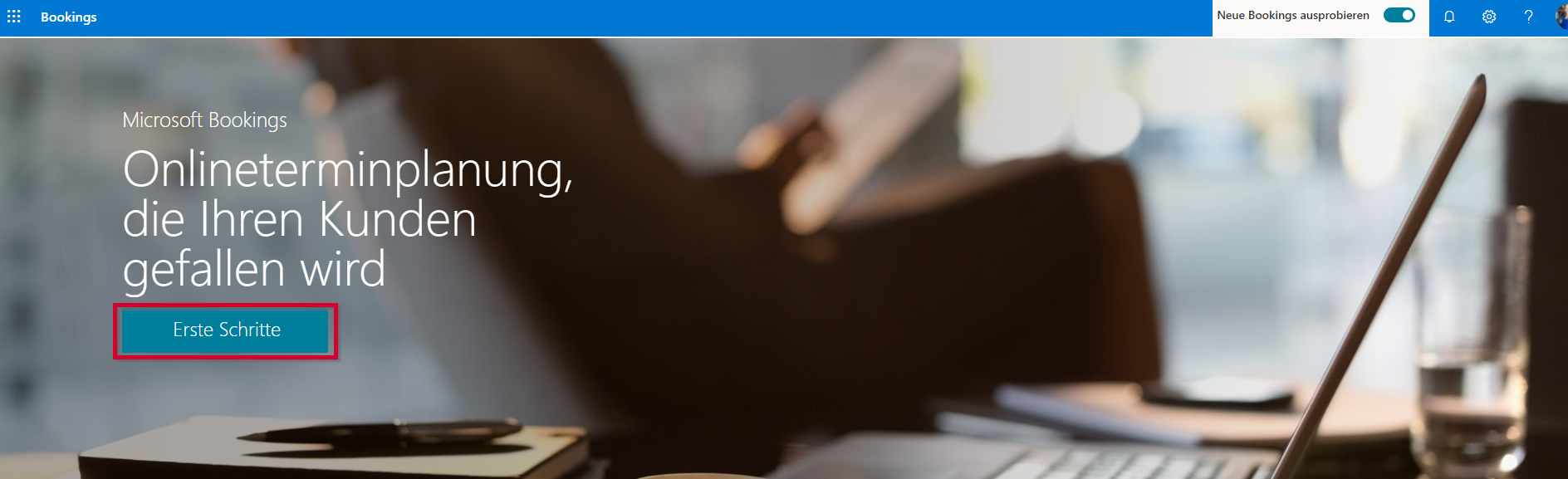
3 Basiseinstellungen treffen
- Vergeben Sie einen Namen für Ihren Buchungskalender
a. Beispielsweise „Aufnahmegespräch Bank- und Versicherungsmanagement“
b. Klicken Sie auf „Kalender erstellen“ - Danach können Sie Ihren ersten Dienst hinzufügen
a. Beispielsweise benannt als „Aufnahmegespräch“
b. Legen Sie bei der Dienstdauer die gewünschte Zeitspanne eines Gesprächs fest
c. Aktivieren Sie das Häkchen bei „Diesen Termin als Online-Termin erstellen“
d. Klicken Sie auf „Weiter“. - Im nächsten Schritt können Sie die standardmäßige Verfügbarkeit festlegen. Dies bietet sich vor allem bei regelmäßig wiederkehrenden, identen Zeitslots an. Sie können diese Einstellung später mit konkreten Terminen überschreiben.
a. Klicken Sie dann auf „Weiter“. - Wenn Sie gemeinsam mit einer Kollegin oder einem Kollegen an der Organisation der Aufnahmegespräche arbeiten, können Sie diese im Fenster „Wer stellt diesen Dienst bereit?“ ergänzen und über das Häkchen „Zulassen, dass diese Anbieter den Buchungskalender ebenfalls verwalten“.
a. Klicken Sie dann auf „Weiter“. - Im letzten Schritt können Sie dann festlegen, wer die Termine buchen kann.
a. Wählen Sie vorerst für das Aufnahmeverfahren „Kein Self-Service“ aus. Erst, wenn auch alle weiteren Einstellungen getroffen wurden, werden wir die Buchungsseite veröffentlichen.
b. Schließen Sie die Einrichtung ab. - Danach wird Ihr Kalender angelegt. Schließen Sie die ersten Schritte ab.
4 Ansicht von Microsoft Bookings kennenlernen

- Hier können Sie zwischen Ihren Kalendern wechseln, wenn Sie beispielsweise mehrere Aufnahmeverfahren betreuen.
- Hier können Sie die Ansicht wechseln. Aktuell sehen Sie den Kalender. Unter Kunden sehen sie Informationen zu den Personen, die einen Termin gebucht haben. Einstellungen sehen wir uns in Kürze genauer an.
- Unter Mitarbeitende sehen Sie alle beteiligten Personen.
5 Termine vorbereiten und Mitarbeiter zuweisen
- Klicken Sie auf Einstellungen.
- Es öffnet sich der Bereich „Mitarbeiter“.
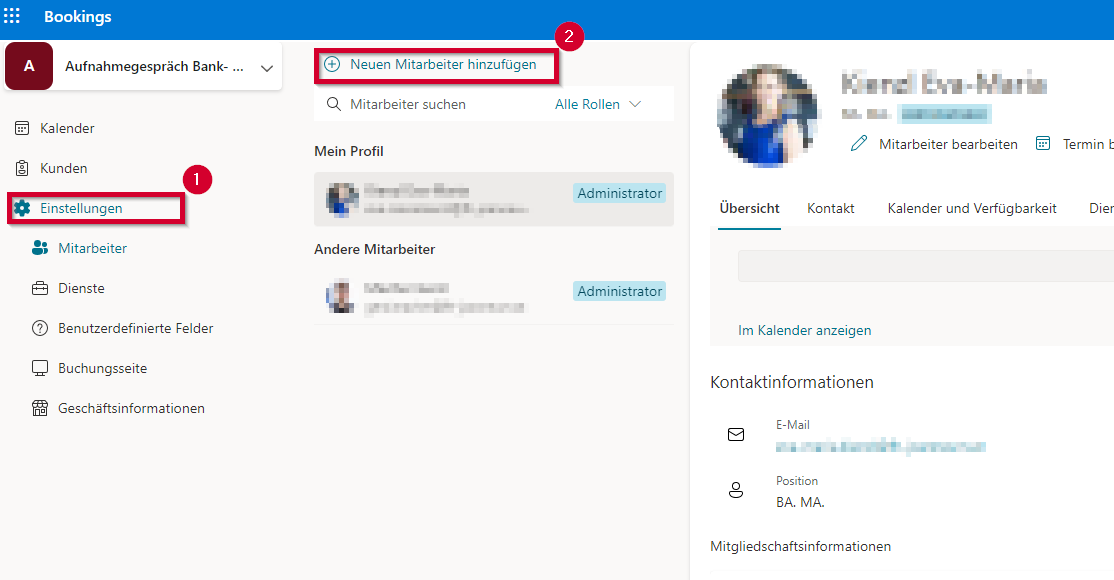
a. Klicken Sie „Neuen Mitarbeiter hinzufügen“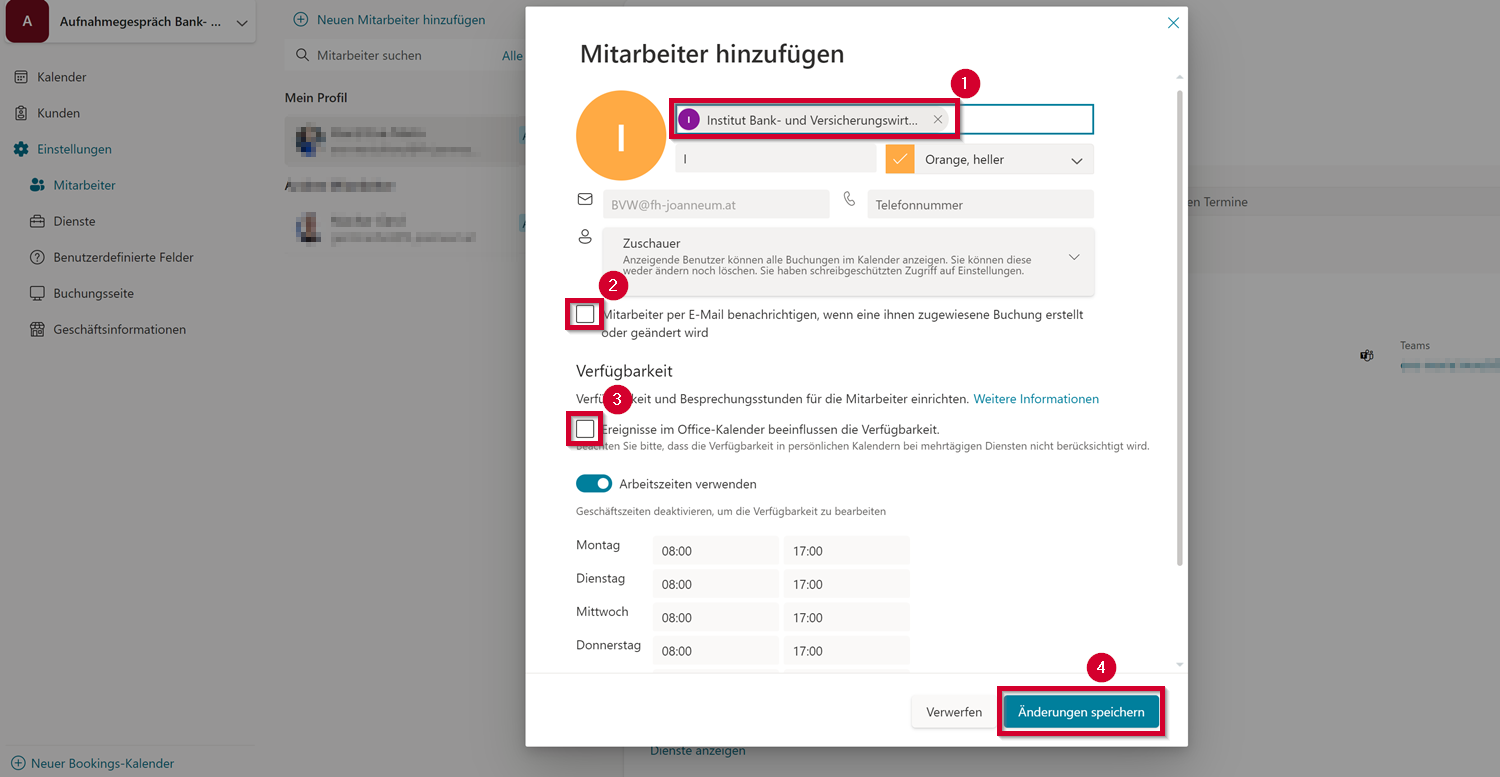
i. Hier wird für das Aufnahmeverfahren ein nicht-personalisiertes Postfach wie beispielsweise „bvw@fh-joanneum.at“ hinterlegt.
Hinweis: Sollten Sie über kein verwendbares Postfach verfügen, fordern Sie bitte ein entsprechendes beim Helpdesk (helpdesk@fh-joanneum.at) an. Bitte erwähnen Sie, dass das Postfach für Microsoft Bookings verwendet werden soll. Sind bei Ihrem Aufnahmeverfahren mehrere parallele Kommissionen aktiv benötigt es mehrere Dienste und Mitarbeiter. Wenden Sie sich in diesem Fall an den Helpdesk. Wir unterstützen Sie gerne.ii. Wenn Sie über das entsprechende Postfach keine Benachrichtigung bei Buchung oder Änderung erhalten möchten, entfernen Sie das entsprechende Häkchen.
iii. Wenn Termine im Postfach keine Auswirkung auf die angebotenen Termine haben, entfernen Sie das entsprechende Häkchen.
iv. Speichern Sie die Änderung.
- Öffnen Sie den Bereich „Dienste“.
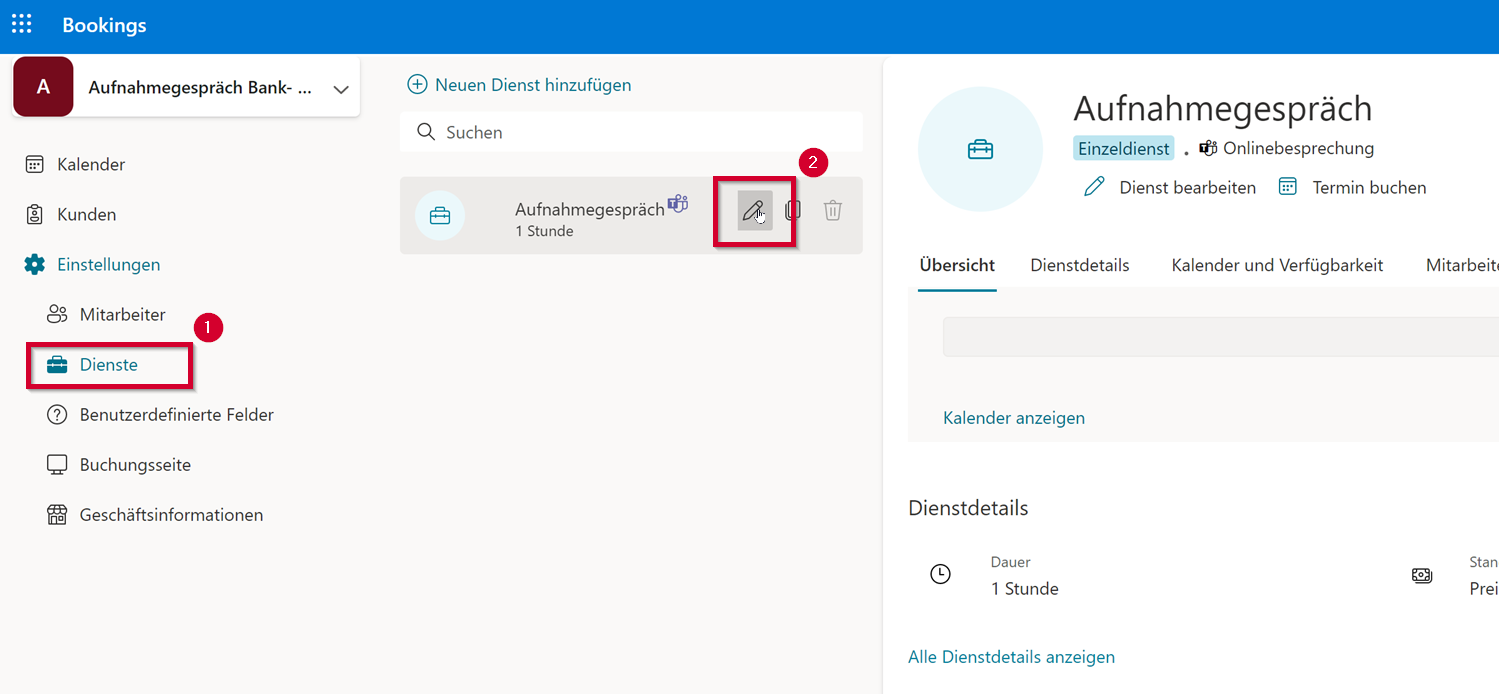
a. Bearbeiten Sie den Dienst Aufnahmegespräch.
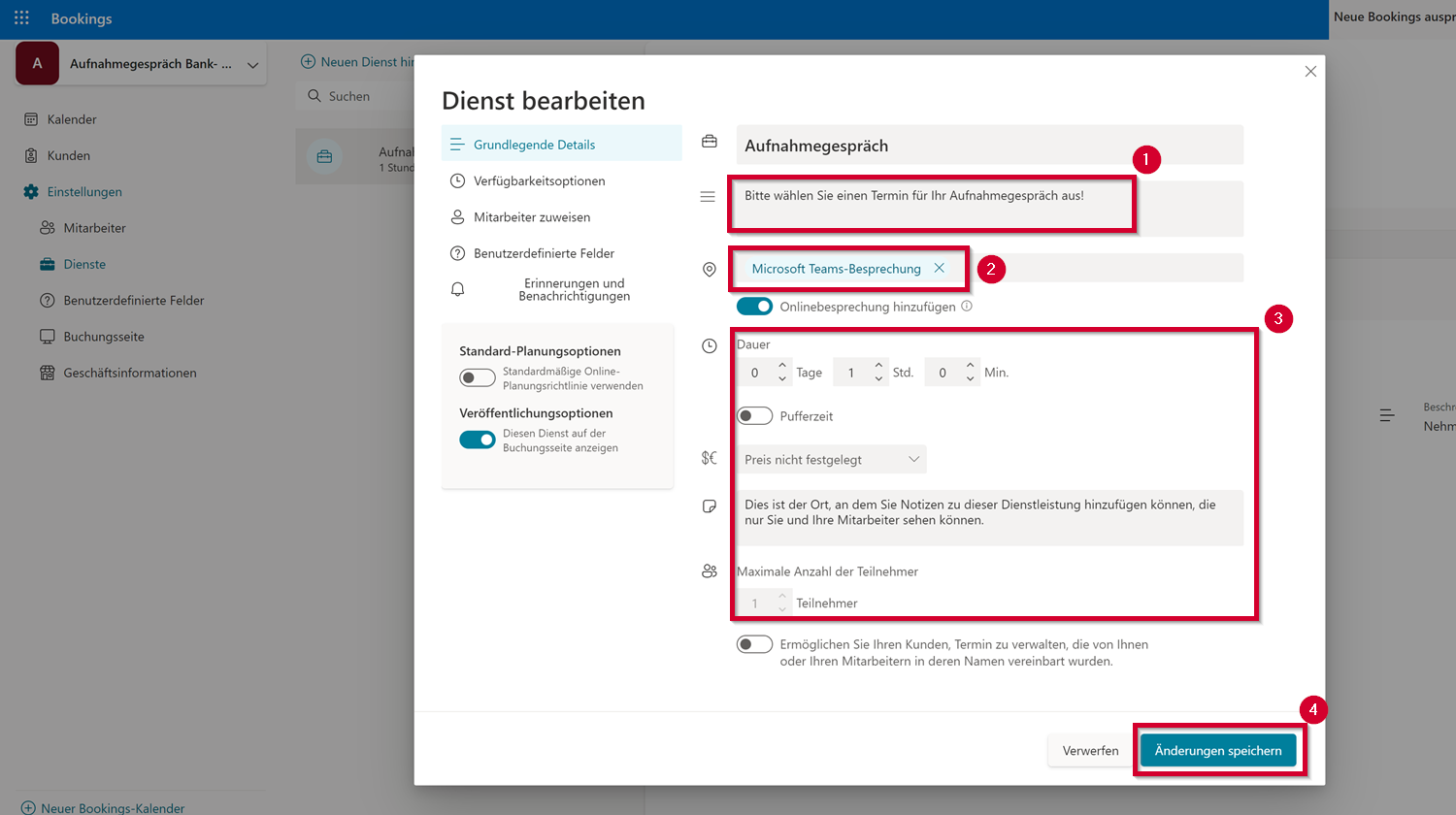
i. Unter „Grundlegende Details“ ergänzen Sie den Beschreibungstext „Bitte wählen Sie einen Termin für Ihr Aufnahmegespräch aus!“
ii. Als Location wählen Sie „Microsoft Teams-Besprechung“.
iii. Bei Bedarf können sie die Dauer adaptieren und Pufferzeit ergänzen oder die Anzahl der maximalen TeilnehmerInnen anpassen.
iv. Speichern Sie die Änderung.
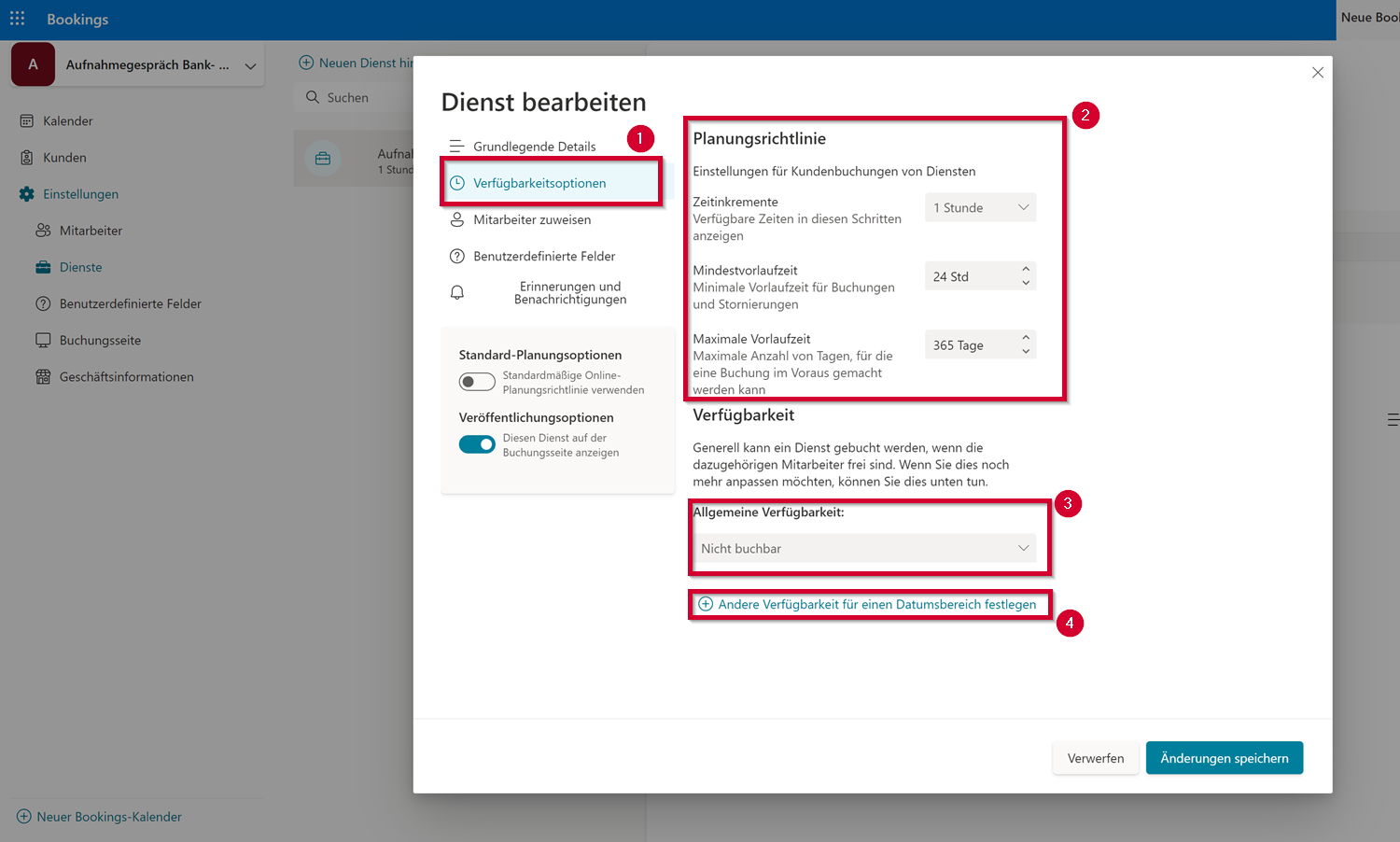
i. Klicken Sie auf „Verfügbarkeitsoptionen“
ii. Überprüfen Sie, dass bei Zeitinkremente die Dauer eines Aufnahmegesprächs ausgewählt ist. Sie können auch maximale und mindeste Vorlaufzeit anpassen.
iii. Stellen Sie die allgemeine Verfügbarkeit auf „Nicht buchbar“
iv. Wählen Sie „Andere Verfügbarkeit für einen Datumsbereich festlegen“
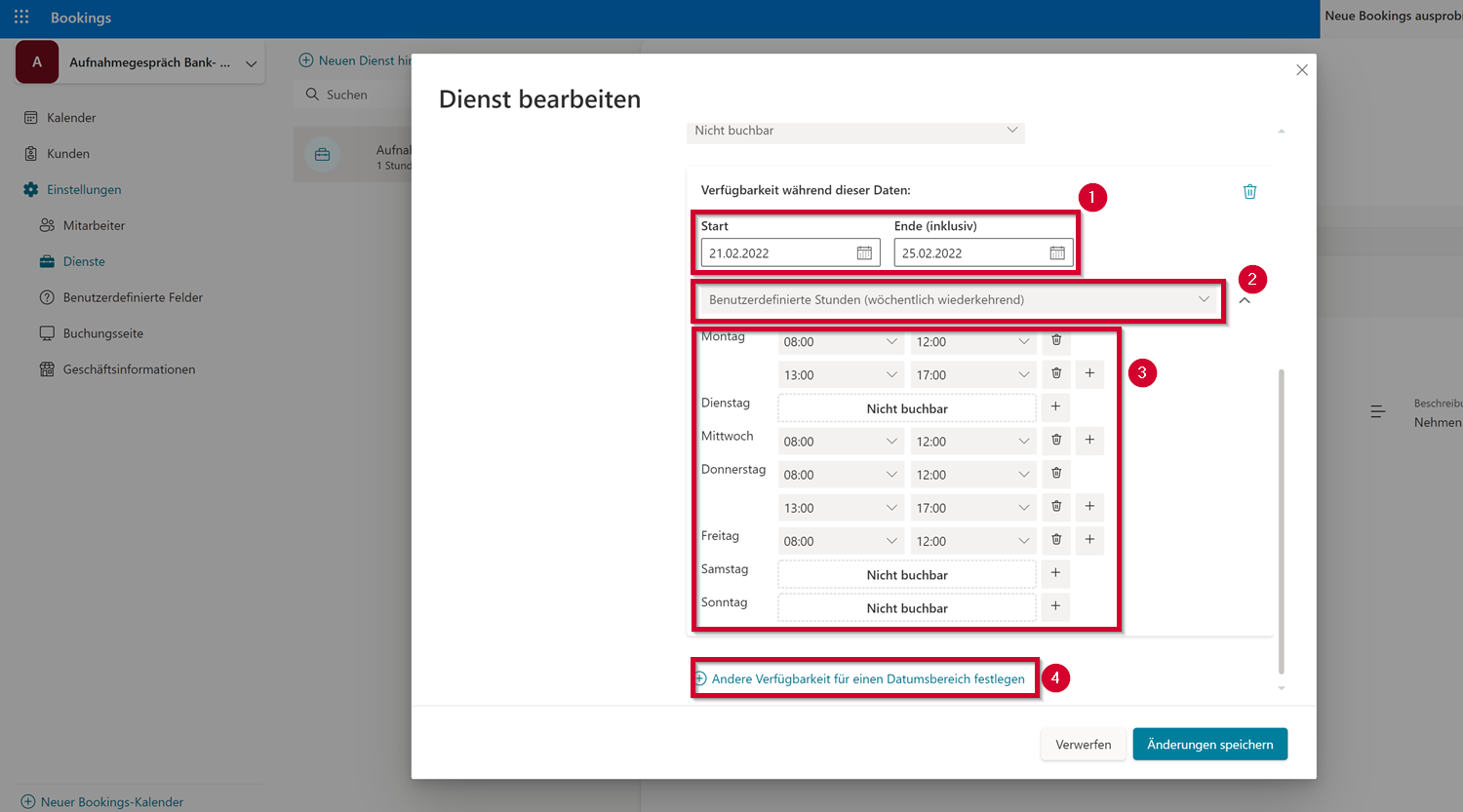
i. Legen Sie nun die genauen Zeiten der Aufnahmegespräche an. Dazu wählen Sie zuerst das Datum aus, an dem die Aufnahmegespräche starten. Sollten die Zeitslots wochenweise variieren, wählen Sie als Enddatum immer das Ende der jeweiligen Woche.
ii. Wählen Sie „Benutzerdefinierte Stunden (wöchentlich wiederkehrend)“
iii. Geben Sie die einzelnen Zeitslots, zu denen Aufnahmegespräche stattfinden ein. Innerhalb der genannten Zeiträume berechnet das Tool die einzelnen Slots. Über den Papierkorb neben dem Zeitraum können Sie diesen entfernen, über das + einen neuen Zeitraum am selben Tag ergänzen.
iv. Sollten in der kommenden Woche zu anderen Zeiten Aufnahmegespräche stattfinden klicken Sie wieder auf „Andere Verfügbarkeit für einen Datumsbereich festlegen“ und wiederholen Sie das Prozedere.
v. Sind alle Termine eingeplant klicken Sie auf „Änderungen speichern“.
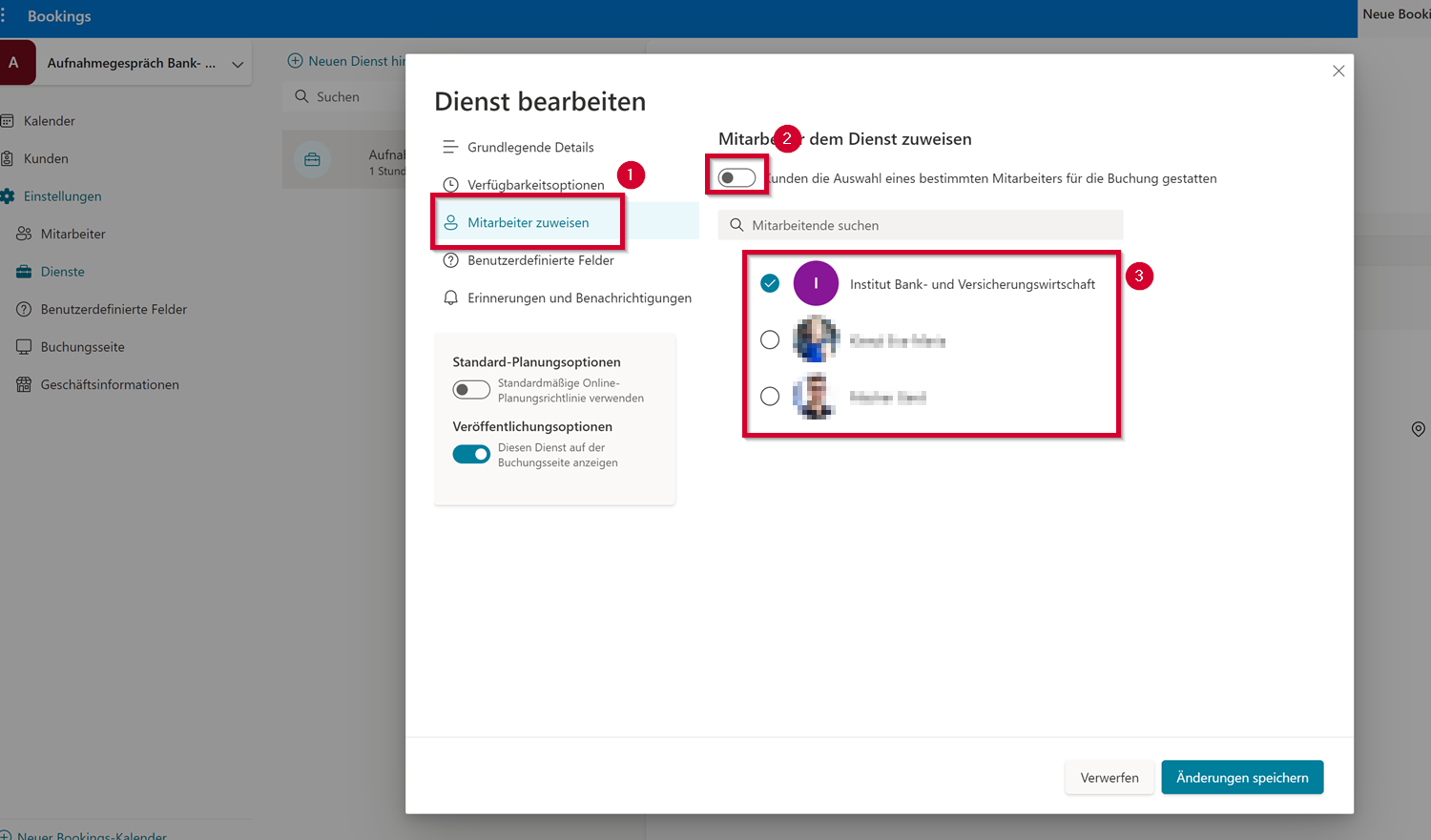
i. Klicken Sie auf „Mitarbeiter zuweisen“.
ii. Deaktivieren Sie, dass die Auswahl eines Mitarbeiters gestattet ist.
iii. Wählen Sie die nicht-personalisierte Mailadresse aus und entfernen Sie die Häkchen vor Ihrem Namen und dem Namen, der anderen planenden Personen.
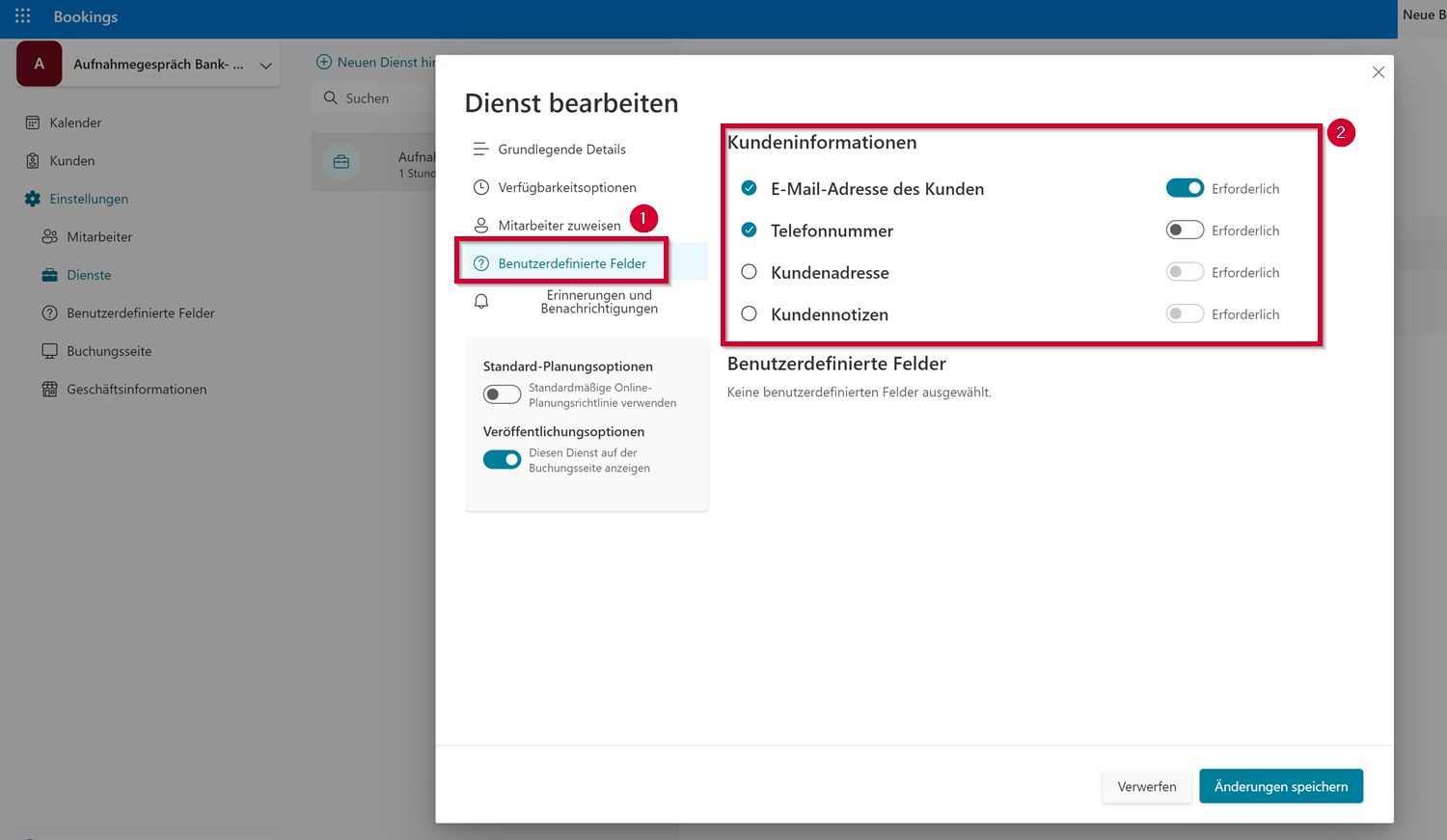
i. Klicken Sie auf „Benutzerdefinierte Felder“.
ii. Hier können Sie festlegen, welche Daten Sie von den Bewerberinnen und Bewerbern erfassen. Im Beispiel ist die E-Mail-Adresse verpflichtend und die Telefonnummer optional.
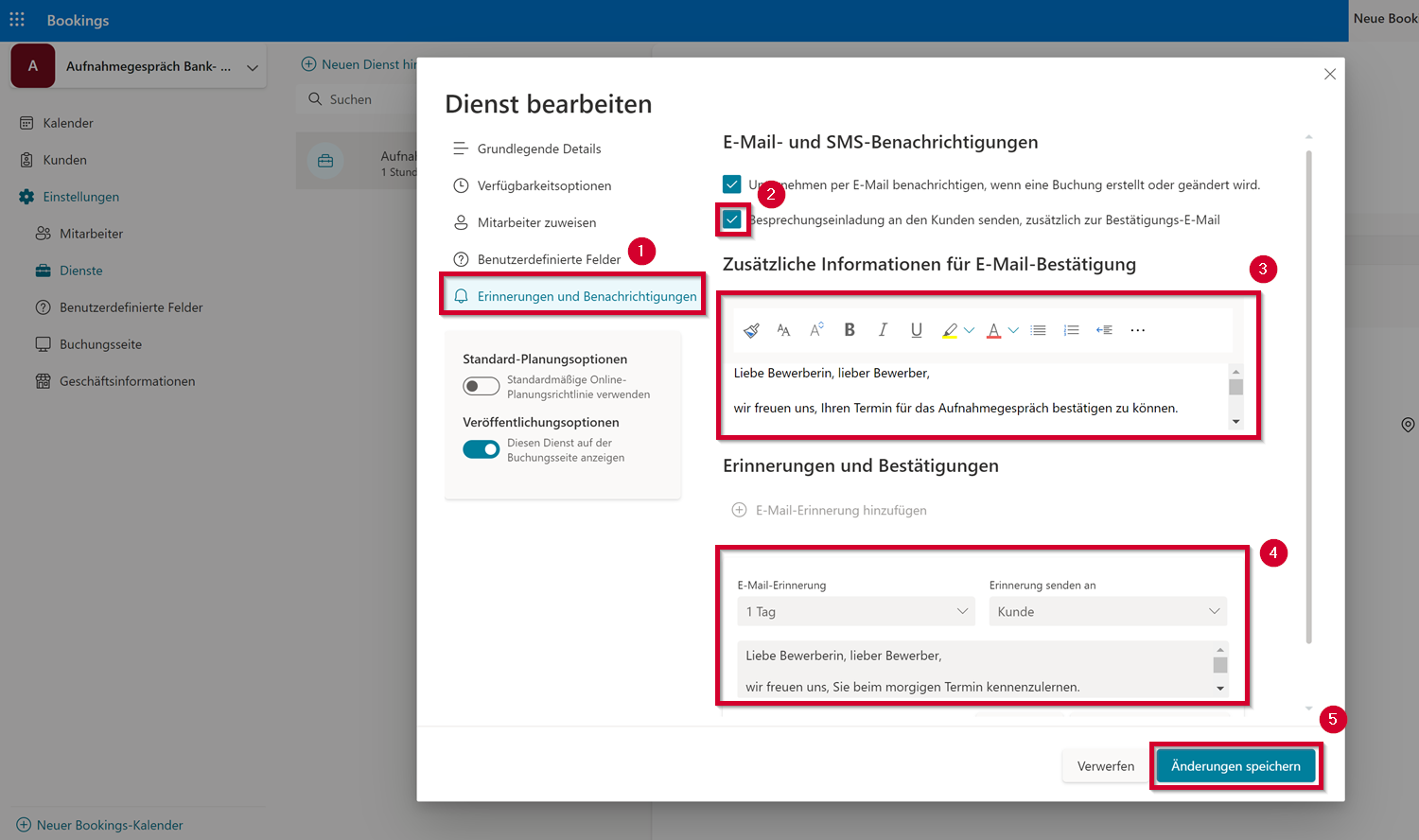
i. Klicken Sie auf „Erinnerungen und Benachrichtigungen“.
ii. Wählen Sie aus, dass zusätzlich zur Bestätigungs-E-Mail eine Besprechungseinladung verschickt wird.
iii. Im Textfeld können Sie Ihre E-Mail-Bestätigung eingeben. Folgenden Textbaustein können Sie gerne verwenden:
Liebe Bewerberin, lieber Bewerber,
wir freuen uns, Ihren Termin für das Aufnahmegespräch bestätigen zu können.
Ihr Gesprächstermin findet mit Hilfe des Online-Konferenz-Tool MS Teams statt. Die Termineinladung mit dem Teams Link folgt in einem gesonderten Mail. Bitte folgen Sie dem Link, um die Besprechung zu starten.
Sollte zu Beginn des Termins noch kein Kommissionsmitglied in der Besprechung auf Sie warten, dann haben Sie bitte etwas Geduld. Aufgrund organisatorischer Abläufe kann es zu kurzen Wartezeiten kommen. Das Gespräch findet auf jeden Fall statt.
Bitte stellen Sie sicher, dass Sie zu Beginn des Gesprächs einen Lichtbildausweis zur Hand haben. Dieser wird zur Identitätsfeststellung benötigt.
Außerdem bitten wir Sie sicherzustellen, dass Sie über eine funktionierende Kamera, Mikrofon und eine stabile Internetverbindung verfügen. Sollte es während des Gesprächs zu technischen Problemen kommen, wird der Studiengang bei Bedarf mit einem neuen Termin auf Sie zukommen.
iv. Optional können Sie zusätzlich eine Erinnerung für die Kunden einen Tag vor dem Termin ergänzen:
Liebe Bewerberin, lieber Bewerber,
wir freuen uns, Sie beim morgigen Termin kennenzulernen.
Bitte stellen Sie sicher, dass Sie zu Beginn des Gesprächs einen Lichtbildausweis zur Hand haben. Dieser wird zur Identitätsfeststellung benötigt.
Außerdem bitten wir Sie sicherzustellen, dass Sie über eine funktionierende Kamera, Mikrofon und eine stabile Internetverbindung verfügen. Sollte es während des Gesprächs zu technischen Problemen kommen, wird der Studiengang bei Bedarf mit einem neuen Termin auf Sie zukommen.
v. Klicken sie auf „Änderungen speichern“.
6 Weitere Kontaktinformationen bereitstellen

- Klicken Sie auf „Geschäftsinformationen“.
- Öffnen Sie die grundlegenden Details.
- Hier ergänzen Sie bitte Telefonnummer und Website-Link. Zusätzlich können Sie anpassen an welches Postfach Antworten der Bewerberinnen und Bewerber geschickt werden.
- Speichern Sie Ihre Änderungen.
7 Buchungsseite vorbereiten und veröffentlichen

- Klicken Sie auf „Buchungsseite“.
- Klicken Sie auf Zustimmung der Kunden zur Datennutzung.
- Aktivieren Sie, dass ein Kontrollkästchen angezeigt werden soll
- Ergänzen Sie den folgenden Text im Textfeld:
Die FH JOANNEUM setzt für Videokonferenzen das Tool MS Teams des Unternehmens Microsoft auf Basis des Rahmenvertrages des zuständigen Bundesministeriums ein. Informationen zum Datenschutz finden sie unter https://fhj.to/teamsprivacy.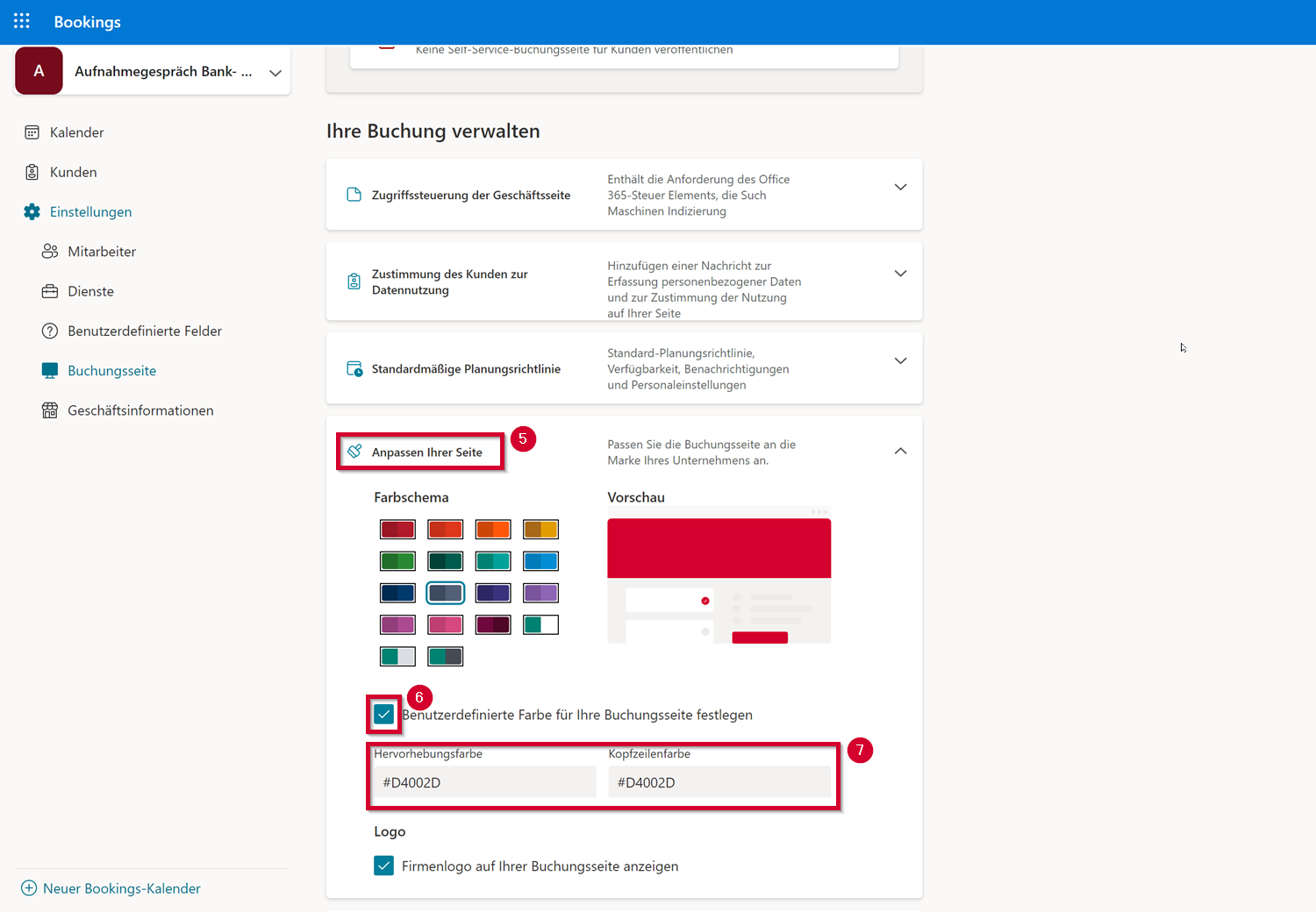
- Wählen Sie „Anpassen Ihrer Seite aus“.
- Aktiveren Sie „Benutzerdefinierte Farbe für Ihre Buchung festlegen“
- Ergänzen Sie sowohl bei Hervorhebungs- als auch bei Kopfzeilenfarbe #D4002D (FH-rot)

- Sobald der Link zur Terminauswahl verfügbar sein soll, stellen Sie unter „Buchungsseite konfigurieren“ auf „Für jeden verfügbar“ um.
- Speichern Sie Ihre Einstellungen.
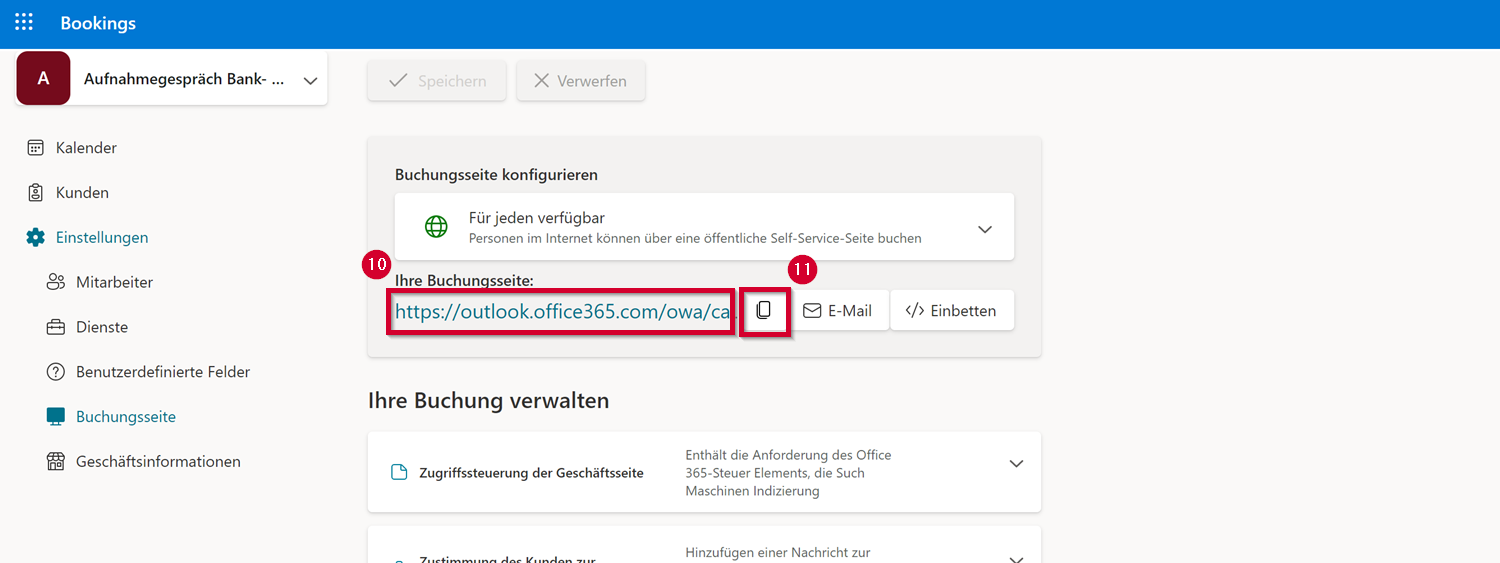
- Hier finden Sie nun den Link, den Sie mit den Bewerberinnen und Bewerbern teilen können. Wenn Sie auf den Link klicken, sehen Sie die Buchungsseite mit den voreingetragenen Terminen.
- Kopieren Sie den Link einfach über das entsprechende Feld.
8 Buchungsseite ansehen

Folgendermaßen funktioniert die Buchungsseite:
- Hier ist der Dienst Aufnahmegespräch vorausgewählt.
- Über den Kalender und die Zeitfenster können sich die Bewerberinnen und Bewerber den Wunschtermin auswählen.
- Unten werden durch die Bewerberinnen und Bewerber noch die geforderten Daten ergänzt.
- Die Information bezüglich des Einsatzes von Microsoft Teams muss akzeptiert werden.
- Dann kann der Termin gebucht werden. Die Bewerberinnen bekommen dann eine entsprechende Information über den gebuchten Termin sowie die Bestätigungsmail und den Besprechungstermin per E-Mail geschickt.
Sie sehen die gebuchten Termine sowohl direkt in Bookings über den Kalender als auch im Kalender des nicht-personalisierten Postfachs, das hinterlegt ist.
9 Kommission für Kalender berechtigen
Bevor die Aufnahmegespräche stattfinden, überprüfen Sie bitte, dass alle Kommissionsmitglieder Zugriff auf die Termine haben:
- Bei internen Personen kann der Kalender des nicht-personalisierten Postfachs freigegeben und über Outlook abgerufen werden (sofern die Personen nicht sowieso schon Zugriff darauf haben).
- Bei externen Kommissionsmitgliedern ohne FH JOANNEUM Account stellt der Helpdesk einen Webkalender-Zugriff zur Verfügung. Wenden Sie sich dazu mit den Namen und Mailadressen der externen Kommissionsmitglieder an den Helpdesk.
Hinweis
Weitere Informationen zum Vorgehen finden Kommissionsmitglieder hier.
10 Weitere Informationen zum Online-Aufnahmeverfahren
- Weitere Informationen für Bewerberinnen und Bewerber zum Vorgehen beim Online-Aufnahmegespräch finden Sie hier.
- Sollten Sie die Termine für die Bewerberinnen und Bewerber selbst festlegen und Teams-Termine zum Online-Aufnahmeverfahren direkt verschicken, finden Sie hier alle Informationen. Zusätzlich ist hier das Vorgehen für die Kommission bei der Durchführung der Teams-Termine beschrieben.
Auf folgenden Seiten finden Sie umfangreiches Schulungsmaterial und Videos zu Microsoft Teams:













