1 Einleitung
Aufgrund der COVID-19 Situation wird ein Online-Aufnahmegespräch mit dem Tool Microsoft Teams durchgeführt.
2 Vorbereitung
2.1 Technische Ausrüstung
Online-Konferenz-Tool
Das Online-Aufnahmegespräch wird mit Microsoft Teams durchgeführt. Sie können dafür
- den installierten Microsoft Teams Desktop Client auf Ihrem Rechner nutzen oder
- über einen Browser mit einem sogenannten Webclient einsteigen.
Kamera
- Nutzen Sie die Kamera, die bereits auf Ihrem Computer oder Notebook angebracht beziehungsweise integriert ist.
- Das Bild sollte für das Online-Gespräch scharf und nicht verpixelt sein.
- Versuchen Sie möglichst direkt in die Kamera zu sehen.
Ton
- Verwenden Sie die Freisprechanlage Ihres Computers oder ein Headset.
- Vergewissern Sie sich, dass Ihr Lautsprecher funktioniert.
Licht
- Setzen Sie das Licht von vorne und etwas von unten.
- Vorteilhaft: Tageslicht und indirekte Beleuchtung.
- Unbedingt vermeiden: zu schwache Beleuchtung sowie Licht von hinten.
2.2 Setting
Raumumgebung
- Sorgen Sie innerhalb des Kamerablickwinkels für Ordnung und Struktur.
- Entfernen Sie unpassende Fotos.
- Wählen Sie den Videoausschnitt so, dass der Hintergrund im Idealfall neutral und frei von störenden Elementen ist.
Auftreten
- Wählen Sie beispielsweise ein Hemd oder eine Bluse, so wie Sie sich auch bei einem persönlichen Bewerbungsgespräch anziehen würden.
Keine Störungen
- Stellen Sie sicher, dass Sie während des Gesprächs nicht gestört werden.
- Schließen Sie die Zimmertür und alle Fenster, sodass keine Geräusche von außen stören.
2.3 Probe
- Gehen Sie Ihr Online-Aufnahmegespräch mehrmals durch und achten Sie dabei auch auf die technische Umsetzung und das Setting.
- Probieren Sie im Vorfeld verschiedene Kameraausschnitte aus.
3 Ablauf
- Sie erhalten vorab per E-Mail einen Link zu Ihrem Gesprächstermin (siehe 4).
- Betreten Sie den virtuellen Warteraum (siehe 5).
- Stellen Sie sicher, dass Sie fünf Minuten vor dem Online-Aufnahmegespräch im virtuellen Warteraum sind.
- Der Termin findet definitiv statt.
- Sie müssen im virtuellen Warteraum warten, bis Sie aufgerufen werden.
- Aufgrund organisatorischer Abläufe kann es zu längeren Wartezeiten kommen.
- Durchführung des Online-Aufnahmegesprächs (siehe 6).
- Am Online-Aufnahmegespräch werden Sie und die Mitglieder der Aufnahmekommission teilnehmen.
- Das Gespräch wird NICHT aufgezeichnet.
- Das Gespräch dauert in etwa 20 – 40 Minuten.
- Zur Identitätsfeststellung müssen Sie
- einen Lichtbildausweis und eine
- vorher ausgedruckte und eigenhändig unterschriebene „ehrenwörtliche Erklärung“ in die Kamera halten.
4 Termin für Online-Aufnahmegespräch erhalten und bestätigen
- Kontrollieren Sie regelmäßig Ihren Posteingang. Sie erhalten von der FH JOANNEUM vorab ein E-Mail, das den Termin mit einem Link zu Ihrem Online-Aufnahmegespräch beinhaltet.
a. Der Betreff des E-Mails/Termins lautet: „Ihr Vor- und Nachname – FH JOANNEUM Online-Aufnahmegespräch“.
b. Der Link lautet „An Microsoft Teams-Besprechung teilnehmen“.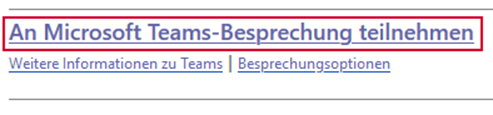
c. Der Ort des Termins lautet: „Microsoft Teams-Besprechung“. - Sagen Sie den Termin zu. Sie müssen dazu keinen „Zusage-Text“ verfassen. Verfügt Ihr Mailprogramm nicht über eine Zusage-Funktion beziehungsweise einen integrierten Kalender, antworten Sie direkt auf das Mail und bestätigen dabei Ihre Teilnahme am Online-Aufnahmegespräch.
5 Virtuellen Warteraum des Online-Aufnahmegesprächs betreten
- Stellen Sie sicher, dass Sie fünf Minuten vor dem Online-Aufnahmegespräch im virtuellen Warteraum sind.
- Der Termin findet definitiv statt.
- Sie müssen im virtuellen Warteraum warten, bis Sie aufgerufen werden.
- Aufgrund organisatorischer Abläufe kann es zu längeren Wartezeiten kommen.
Um in den virtuellen Warteraum zu kommen, gehen Sie wie folgt vor:
- Öffnen Sie das E-Mail bzw. den Kalendereintrag für Ihr Online-Aufnahmegespräch. Als Browser empfehlen wir dabei Google Chrome oder Microsoft Edge (in der jeweils neuesten Version)
- Klicken Sie auf den Link „An Microsoft Teams-Besprechung teilnehmen“.
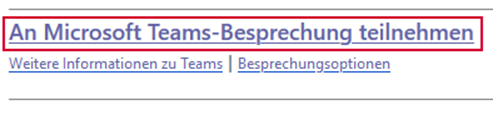
- Sie werden nun aufgefordert Microsoft Teams zu öffnen. Dazu gibt es verschiedene Wege:
a. mit installiertem Microsoft Teams Desktop Client
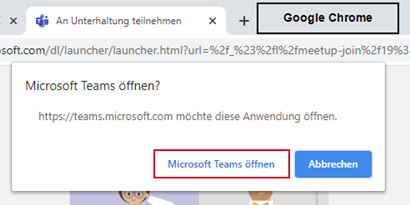
b. über einen Browser mit einem sogenannten Webclient. Klicken Sie dazu „Stattdessen im Web teilnehmen“.
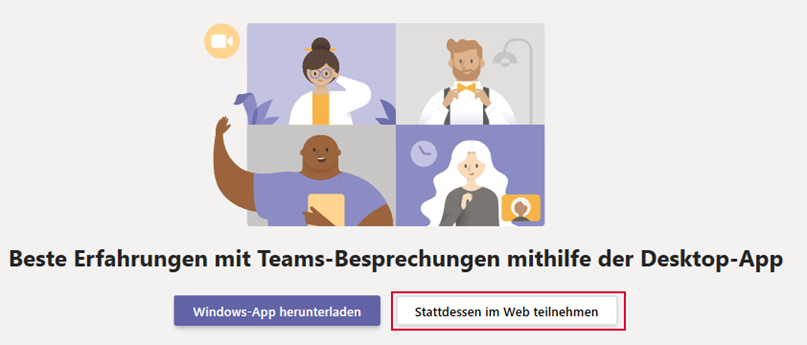
4. Das Fenster zum Betreten des virtuellen Warteraums öffnet sich.
5. Tragen Sie Ihren Namen ein – dies ist nur beim Webclient notwendig. Belassen Sie die automatisch aktivierte Kamera und das aktivierte Mikrofon.
6. Klicken Sie auf „Jetzt teilnehmen“. Der Bildschirm zeigt „Verbinden…“.

7. Sie sind nun im virtuellen Warteraum. Bitte warten Sie, bis Sie aufgerufen werden.

6 Online-Aufnahmegespräch durchführen
- Wenn Sie die FH JOANNEUM „einlässt“ zeigt Ihr Bildschirm „Verbinden“.
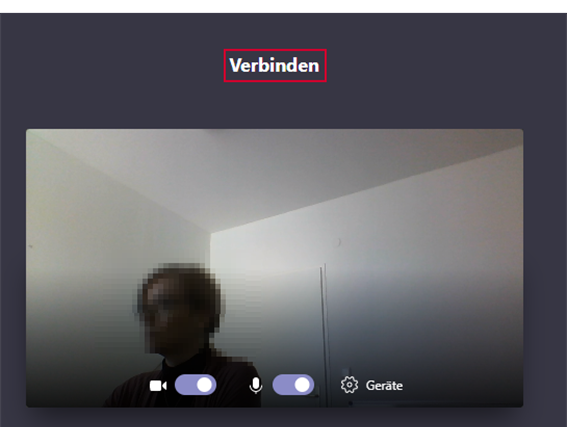
- Sie sind nun im Online-Aufnahmegespräch.
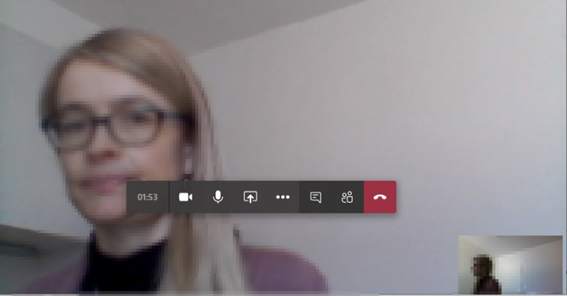
- Die Studiengangsleitung eröffnet das Gespräch.
- Sie werden dazu aufgefordert einen Lichtbildausweis in die Kamera zu halten. Das ist zur Identitätsfeststellung notwendig.
- Sie werden dazu aufgefordert eine ausgedruckte und eigenhändig unterschriebene „ehrenwörtliche Erklärung“ in die Kamera zu halten.
- Sie werden dazu aufgefordert zu bestätigen:
a. dass Sie keine unerlaubten Hilfsmittel verwenden und
b. dass keine weiteren Personen zur Unterstützung anwesend sind. - Führen Sie nun das Online-Aufnahmegespräch durch.
- Nach Beenden des Gesprächs klicken Sie auf „Auflegen“.
6.1 Online-Aufnahmegespräch wurde von Bewerberin/Bewerber unterbrochen
Wenn das Online-Aufnahmegespräch von Ihnen unterbrochen wurde, gehen Sie wie folgt vor:
- Klicken Sie erneut auf den Link „An Microsoft Teams-Besprechung teilnehmen“.
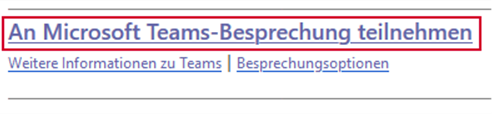
- Sie befinden sich unter Umständen erneut im virtuellen Warteraum.
- In diesem Fall werden Sie erneut „eingelassen“.
6.2 Online-Aufnahmegespräch wurde von FH JOANNEUM unterbrochen
Wenn das Online-Aufnahmegespräch von der FH JOANNEUM unterbrochen wurde, gehen Sie wie folgt vor:
- Bleiben Sie in der bestehenden Videokonferenz und beenden Sie diese NICHT.
- Die FH JOANNEUM verbindet sich neu und ist in Kürze wieder in der bestehenden Videokonferenz bei Ihnen.
6.3 Online-Aufnahmegespräch kann aus technischen oder organisatorischen Gründen, die bei der Bewerberin/beim Bewerber liegen, nicht durchgeführt werden
In diesem Fall ist seitens der FH JOANNEUM abzuklären, was die Ursache für den Ausfall des Gesprächs war. Handelt es sich um vertretbare oder von Ihnen nicht verschuldete Gründe, erhalten Sie einmalig einen neuen Gesprächstermin.
6.4 Schaltflächen und Optionen beim Online-Aufnahmegespräch
Das Videokonferenzsystem von Microsoft Teams enthält folgende Schaltflächen/Optionen:
- Links außen wird die Dauer des Online-Aufnahmegesprächs angezeigt.
- Mit Klick auf das Symbol Videokamera können Sie die Kamera aktivieren bzw. deaktivieren.
Empfehlung: Bitte aktivieren Sie Ihre Kamera während des gesamten Online-Aufnahmegesprächs. - Mit Klick auf das Symbol Mikrofon können Sie die Audioübertragung ein- bzw. stummschalten.
- Über das Pfeilsymbol können Sie Inhalte mit Teilnehmenden der Videokonferenz teilen. Dazu benötigen Sie jedoch die Freigabe der FH JOANNEUM (siehe 6.5).
- Über „Weitere Aktionen“ können Sie unter anderem folgende Funktionen bedienen:
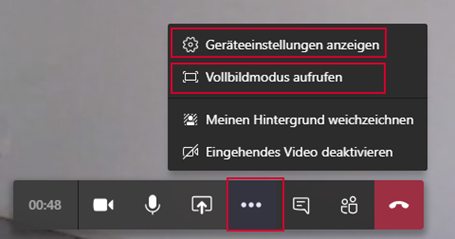
a. In den Geräteeinstellungen können Sie PC-Mikrofon-, Kamera- und Lautsprechereinstellungen ändern.
b. Sie können in den Vollbildmodus wechseln. - Mit Klick auf das Symbol „Unterhaltung anzeigen“ wird der Besprechungschat angezeigt (siehe 6.6)
- Mit Klick auf das Symbol „Teilnehmer einblenden“ sehen Sie die an der Videokonferenz teilnehmenden Personen (siehe 6.7.)
- Mit Klick auf das Telefonsymbol beenden Sie die Videokonferenz.
6.5 Inhalte mit Teilnehmenden teilen
Damit Sie Ihren Bildschirm teilen können, müssen Sie im Zuge des Online-Aufnahmegesprächs den Status „Referent“ erhalten. Sie erhalten dazu folgende Info:
Zum Teilen von Inhalten gehen Sie wie folgt vor:
- Klicken Sie auf das Symbol „Desktop freigeben“.

- Wählen Sie den gewünschten Desktop, ein bestimmtes geöffnetes Fenster, eine vorgeschlagene PowerPoint-Datei, etc. aus.
- Zum Beenden des Bildschirm Teilens klicken Sie auf „Teilen beenden“.
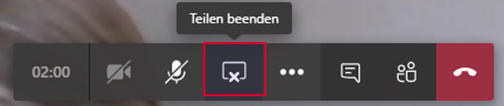
6.6 Chat parallel zum Video nutzen
Um mit der FH JOANNEUM Informationen während der Videokonferenz auszutauschen eignet sich die Chat-Funktion. Gehen Sie dazu wie folgt vor:
- Klicken Sie auf das Symbol „Unterhaltung anzeigen“.
- Der „Besprechungschat“ öffnet sich. Verfassen Sie die gewünschte Textnachricht und klicken Sie auf „Enter“. Hinweis: Das Hochladen von Dateien ist nicht möglich.
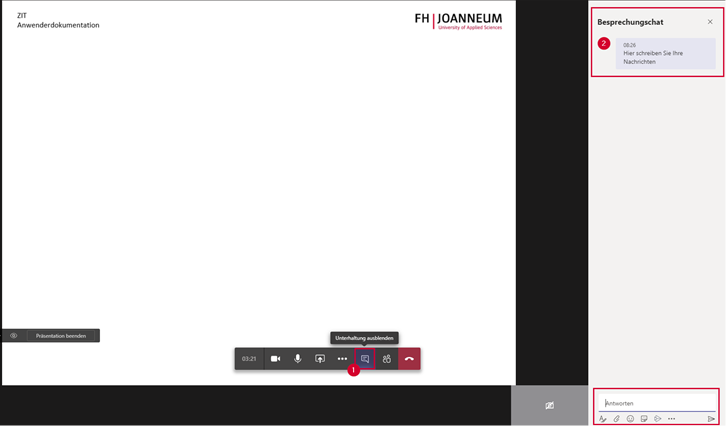
6.7 Teilnehmende anzeigen
Sie können die Liste der Teilnehmenden ansehen. Gehen Sie dazu wie folgt vor:
- Klicken Sie auf das Symbol „Teilnehmer einblenden“.
- Die „Kontakte“ öffnen sich und Sie sehen alle Anwesenden unter der Rubrik „Derzeit in dieser Besprechung“.
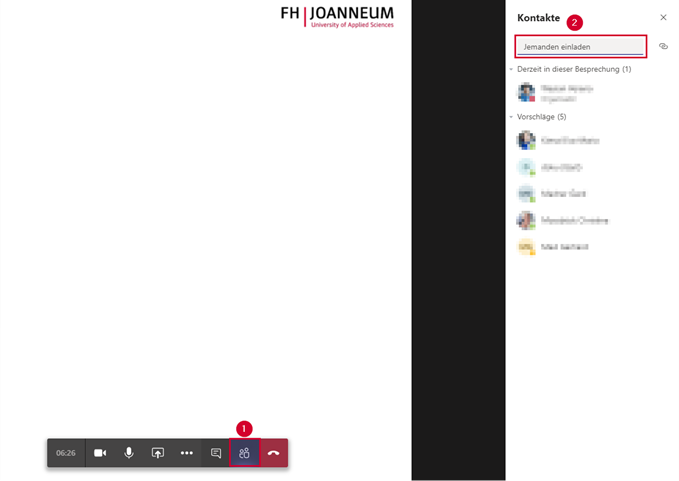
Hinweis
Sie sind Teil der Aufnahmekommission, hier finden Sie Ihre Anleitung.











