1. Einleitung
Aufgrund der COVID-19 Situation wird ein Online-Aufnahmegespräch mit dem Tool Microsoft Teams durchgeführt. Alternativ zum Aussenden klassischer Teams Gesprächstermine kann bei einer großen Anzahl an Bewerberinnen und Bewerbern auch das Tool Microsoft Bookings eingesetzt werden.
2. Microsoft Teams Desktop-Client vorhanden?
- Überprüfen Sie, ob Microsoft Teams auf Ihrem Rechner installiert ist.
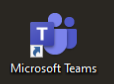
- Wenn nicht, installieren Sie den Microsoft Teams Desktop-Client vor dem Online-Aufnahmegespräch.
- Eine Anleitung dazu finden Sie hier.
3. Termin für Online-Aufnahmegespräch erstellen und versenden
- Öffnen Sie Microsoft Outlook.
- Öffnen Sie Ihren Microsoft Outlook Kalender. Oder den Microsoft Outlook Kalender Ihrer Studiengangsleitung, wenn Sie über die notwendigen Vertretungsrechte verfügen. Detaillierte Informationen zur nötigen Einstellung finden Sie hier.
- Klicken Sie im jeweiligen Kalender auf die Schalfläche „Neue Teams-Besprechung“.
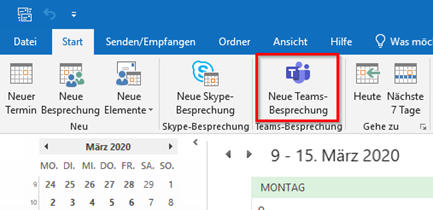
- Das Fenster zur Planung einer neuen Besprechung wird geöffnet und das Textfeld des Termins enthält einen automatisch eingefügten Link zum Online-Aufnahmegespräch „Hier klicken, um der Besprechung beizutreten“.
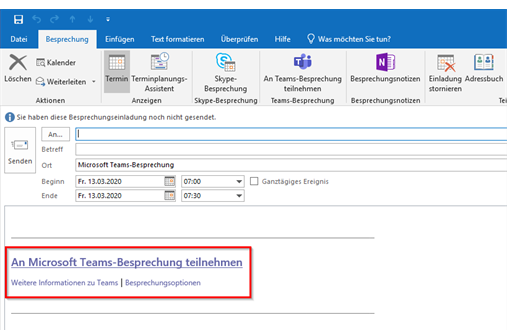
- Tragen Sie im Feld „An“ die E-Mail Adresse
a. der Bewerberin/des Bewerbers,
b. der Mitglieder der Aufnahmekommission ein. - Tragen Sie im Feld „Betreff“ folgende Information ein: „Vorname / Nachname der Bewerberin/des Bewerbers – FH JOANNEUM Online-Aufnahmegespräch“.
- Belassen Sie im Feld „Ort“ die automatisch eingefügte Information „Microsoft Teams-Besprechung“.
- Wählen Sie den gewünschten Tag und die gewünschte Uhrzeit aus.
- Öffnen Sie den Link „Besprechungsoptionen“ um folgende Einstellungen zu treffen:
a. „Wer kann den Wartebereich umgehen?“: Wählen Sie im Dropdown-Feld „Personen in meiner Organisation und Gäste“ aus.
b. „Wer kann präsentieren?“: Wählen Sie im Dropdown-Feld „Personen in meiner Organisation“ aus.
c. Klicken Sie auf „Speichern“ und kehren Sie zur Planung des Termins in Microsoft Outlook zurück.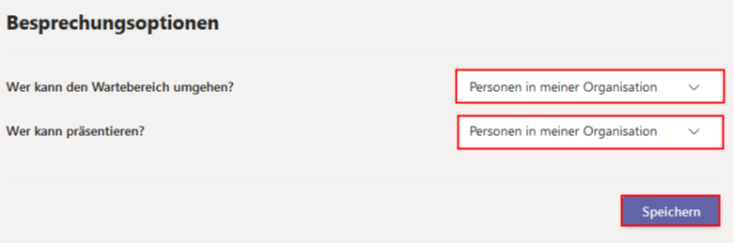
- Tragen Sie im Textfeld nach dem Link “An Teams Besprechung teilnehmen” folgende Information ein:
Sehr geehrter Bewerberin/sehr geehrter Bewerber,
bitte halten sie für das Aufnahmegespräch einen Lichtbildausweis und die eigenhändig unterschriebene ehrenwörtliche Erklärung bereit.
Mit freundlichen Grüßen,
- Fügen Sie nun unbedingt die Kurzanleitung für Online-Aufnahmegespräche aus Sicht der Bewerberin/des Bewerbers ein. Diese finden Sie hier. Klicken Sie dazu auf die Registerkarte „Einfügen“ und die Schaltfläche „Datei anfügen“. Wählen Sie das Dokument aus dem Verzeichnis Ihres PCs aus und klicken Sie auf „Einfügen“.
- Klicke Sie auf “Senden”.
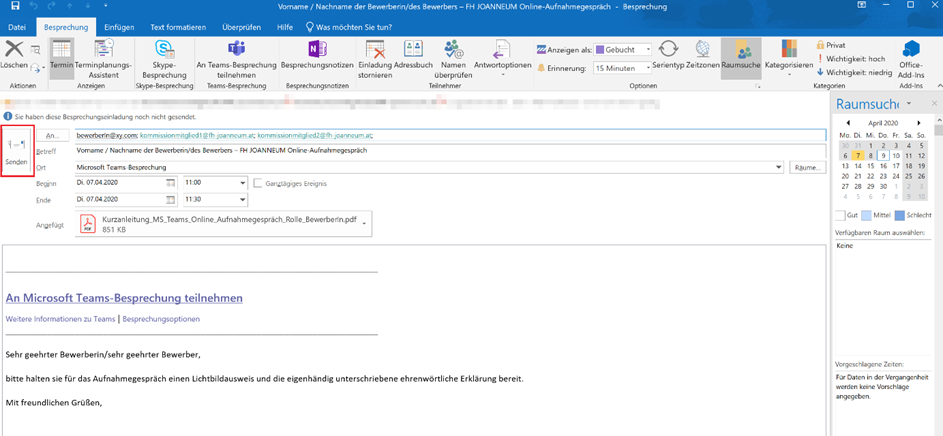
4. Online-Aufnahmegespräch vorbereiten und eröffnen
- Kontrollieren Sie zeitnah, ob die Bewerberin/der Bewerber den Termin bestätigt/zugesagt hat.
- Sie erhalten dazu eine Nachricht im Microsoft Outlook Posteingang mit dem Betreff „Zugesagt: Vorname / Nachname der Bewerberin/des Bewerbers – FH JOANNEUM Online-Aufnahmegespräch“.

- Kontrollieren Sie auch Ihren Junk-E-Mail Ordner bei „fehlenden“ Terminzusagen.
- Zum Eröffnen des Online-Aufnahmegesprächs gehen Sie wie folgt vor:
a. Öffnen Sie Microsoft Teams.
b. Öffnen Sie den Kalender in Microsoft Teams.
c. Öffnen Sie den gewünschten Termin des Online-Aufnahmegesprächs.
d. Klicken Sie auf die Schaltfläche „Teilnehmen“.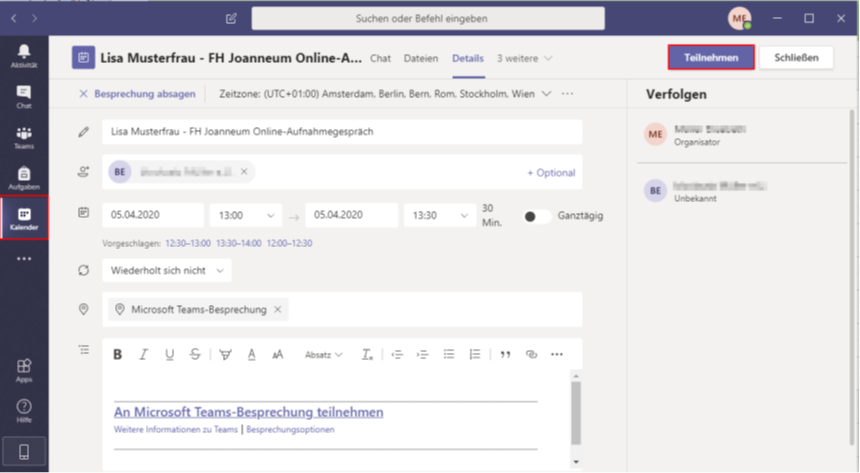
- Das Fenster zum Starten der Videokonferenz öffnet sich in Microsoft Teams.
Belassen Sie die automatisch aktivierte Kamera und das aktivierte Mikrofon. - Klicken Sie auf „Jetzt teilnehmen“.
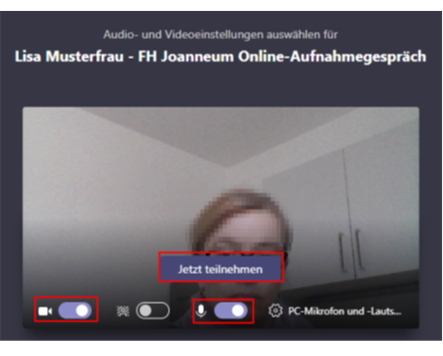
- Ab diesem Zeitpunkt ist die Videokonferenz für das Online-Aufnahmegespräch eröffnet.
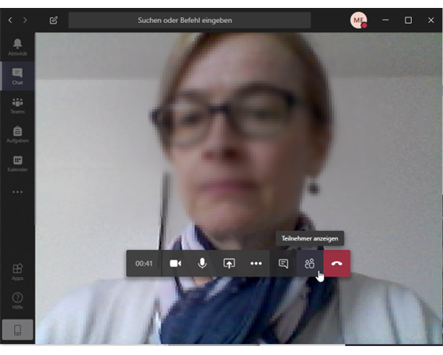
- Die Bewerberin/der Bewerber befindet sich zuerst im Wartebereich.
- Klicken Sie zum gewünschten Zeitpunkt auf „Zulassen“.
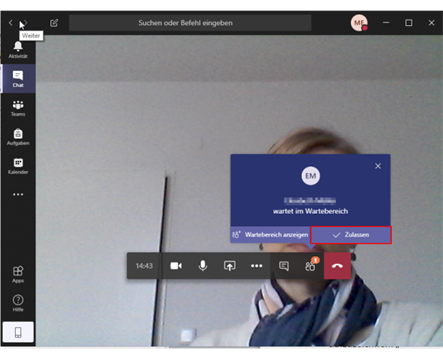
- Das Online-Aufnahmegespräch kann nun starten.
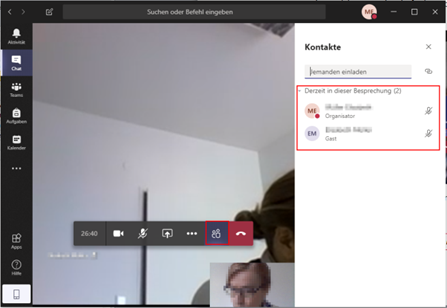
5. Online-Aufnahmegespräch durchführen
- Eröffnen Sie das Online-Aufnahmegespräch.
- Teilen Sie der Bewerberin/dem Bewerber mit, dass keine Aufzeichnung des Online-Aufnahmegesprächs gemacht wird.
- Fordern Sie die Bewerberin/den Bewerber dazu auf einen Lichtbildausweis in die Kamera zu halten. Das ist zur Identitätsfeststellung notwendig.
- Fordern Sie die Bewerberin/den Bewerber dazu auf, eine ausgedruckte und eigenhändig unterschriebene „ehrenwörtliche Erklärung“ in die Kamera zu halten.
- Fordern Sie die Bewerberin/den Bewerber dazu auf, dass sie/er Ihnen bestätigt:
a. keine unerlaubten Hilfsmittel zu verwenden und
b. dass keine weiteren Personen zur Unterstützung anwesend sind. - Führen Sie nun das Online-Aufnahmegespräch durch.
- Nach Beenden des Gesprächs klicken Sie auf „Auflegen“.
5.1 Wichtige Tipps
Bitte achten Sie während des Online-Aufnahmegesprächs auf folgende Punkte:
- Halten Sie die Handynummer der Bewerberin/des Bewerbers für unvorhersehbare Situationen bereit.
- Informieren Sie die Bewerberin/den Bewerber
- was zu tun ist, wenn das Online-Aufnahmegespräch von ihr/ihm unterbrochen wurde (siehe 5.2).
- was zu tun ist, wenn das Online-Aufnahmegespräch von der FH JOANNEUM unterbrochen wurde (siehe 5.3).
- wenn das Online-Aufnahmegespräch aufgrund der Bewerberin/des Bewerbers nicht durchgeführt werden kann (siehe 5.4).
- Ihre Kamera und die Kamera der Bewerberin/des Bewerbers sollten für die gesamte Dauer des Aufnahmegesprächs eingeschaltet sein.
- Ihr Mikrofon und das Mikrofon der Bewerberin/des Bewerbers sollten für die gesamte Dauer des Aufnahmegesprächs eingeschaltet sein.
- Das Aufzeichnen des Online-Aufnahmegesprächs ist nicht erlaubt.
5.2 Online-Aufnahmegespräch wurde von Bewerberin/Bewerber unterbrochen
Wenn das Online-Aufnahmegespräch von der Bewerberin/dem Bewerber unterbrochen wurde, gehen Sie wie folg vor:
- Bleiben Sie in der bestehenden Videokonferenz und beenden Sie diese NICHT.
- Die Bewerberin/der Bewerber muss erneut den erhaltenen Termin öffnen und auf „An Microsoft Teams-Besprechung teilnehmen“ klicken.
- Die Bewerberin/der Bewerber befindet sich unter Umständen zuerst wieder im Wartebereich.
- Klicken Sie in diesem Fall erneut auf „Zulassen“.
5.3 Online-Aufnahmegespräch wurde von FH JOANNEUM unterbrochen
Wenn das Online-Aufnahmegespräch von der FH JOANNEUM unterbrochen wurde, gehen Sie wie folgt vor:
- Die Bewerberin/der Bewerber bleibt in der bestehenden Videokonferenz und beendet diese NICHT.
- Öffnen Sie den gewünschten Termin des Online-Aufnahmegesprächs im Microsoft Teams Kalender. Klicken Sie erneut auf „Teilnehmen“.
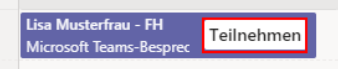
- Das Fenster zum Starten der Videokonferenz öffnet sich in Microsoft Teams.
- Klicken Sie auf „Jetzt teilnehmen“.
- Die Bewerberin/der Bewerber befindet sich weiterhin in der Videokonferenz.
5.4 Online-Aufnahmegespräch kann aus technischen oder organisatorischen Gründen, die bei der Bewerberin/beim Bewerber liegen, nicht durchgeführt werden
In diesem Fall ist abzuklären, was die Ursache für den Ausfall des Gesprächs war. Handelt es sich um vertretbare oder von der Bewerberin/vom Bewerber nicht verschuldete bzw. technische Gründe, ist der Bewerberin/dem Bewerber einmalig ein neuer Gesprächstermin anzubieten.
5.5 Schaltflächen und Optionen beim Online-Aufnahmegespräch
Das Videokonferenzsystem von Microsoft Teams enthält folgende Schaltflächen/Optionen:

- Links außen wird die Dauer des Online-Aufnahmegesprächs angezeigt.
- Mit Klick auf das Symbol Videokamera können Sie die Kamera aktivieren bzw. deaktivieren.
Empfehlung: Bitte aktivieren Sie Ihre Kamera während des Online-Aufnahmegesprächs. So hat die Bewerberin/der Bewerber ein Bild von Ihnen – das fördert eine gute Atmosphäre. - Mit Klick auf das Symbol Mikrofon können Sie die Audioübertragung ein- bzw. stummschalten.
- Über das Pfeilsymbol können Sie Inhalte mit Teilnehmenden der Videokonferenz teilen (siehe 5.6).
- Über „Weitere Aktionen“ können Sie folgende Funktionen bedienen:
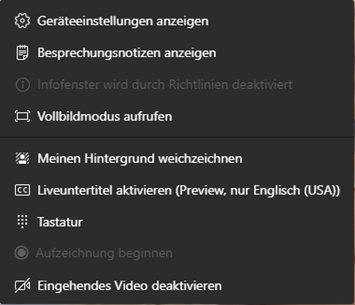
a. In den Geräteeinstellungen können Sie PC-Mikrofon-, Kamera-, Lautsprecher- und Besprechungseinstellungen ändern.
b. Sie können in den Vollbildmodus wechseln und Ihren Hintergrund weichzeichnen. Diese Funktion ermöglicht es nicht geeignete Hintergründe oder private Räumlichkeiten für Teilnehmende zu verbergen. (Achtung: Hintergrund weichzeichnen funktioniert nicht bei allen Betriebssystemen) - Mit Klick auf das Symbol „Unterhaltung anzeigen“ wird der Besprechungschat angezeigt (siehe 5.7)
- Mit Klick auf das Symbol „Teilnehmer einblenden“ sehen Sie die an der Videokonferenz teilnehmenden Personen (siehe 5.8.)
- Mit Klick auf das Telefonsymbol beenden Sie die Videokonferenz.
5.6 Inhalte mit Teilnehmenden teilen
Zum Teilen von Inhalten gehen Sie wie folgt vor:
- Klicken Sie auf das Symbol „Desktop freigeben“.

- Wählen Sie den gewünschten Desktop (1), ein bestimmtes geöffnetes Fenster (2), eine vorgeschlagene PowerPoint-Datei (3) bzw. eine bestimmte Datei über Durchsuchen (4) oder das Whiteboard (5) aus.
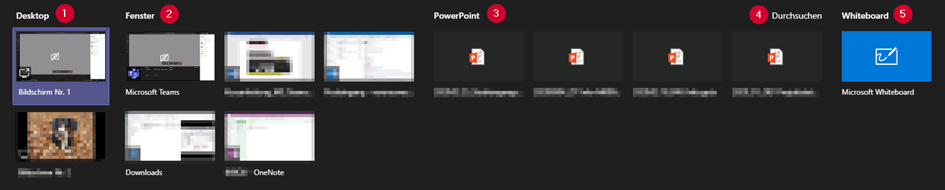
- Empfehlung: Laden Sie die PowerPoint-Präsentation die Sie präsentieren möchten über die Schaltfläche „Durchsuchen“ hoch.

5.7 Chat parallel zum Video nutzen
Um mit der Bewerberin/dem Bewerber Informationen während der Videokonferenz auszutauschen eignet sich die Chat-Funktion. Gehen Sie dazu wie folgt vor:
- Klicken Sie auf das Symbol „Unterhaltung anzeigen“.
- Der „Besprechungschat“ öffnet sich. Verfassen Sie die gewünschten Nachrichten im Besprechungschat. Sie können Textnachrichten senden und FH-externe Links teilen. Achtung: Eine Datei hochzuladen oder der Bewerberin / dem Bewerber eine Datei zur Verfügung zu stellen, ist nicht möglich.
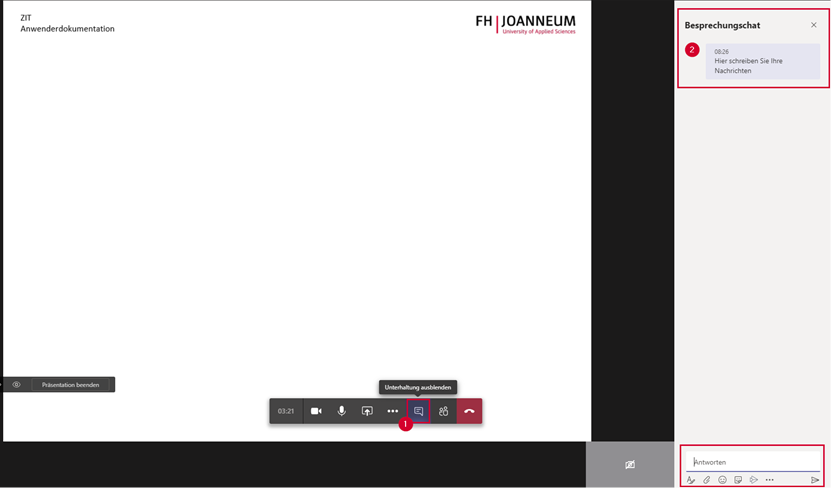
5.8 Teilnehmende anzeigen
Sie können die Liste der Teilnehmenden anzeigen, um z. B. die Anwesenheit zu überprüfen. Gehen Sie dazu wie folgt vor:
- Klicken Sie auf das Symbol „Teilnehmer einblenden“.
- Die „Kontakte“ öffnen sich und Sie sehen alle Anwesenden unter der Rubrik „Derzeit in dieser Besprechung“.
Weitere TeilnehmerInnen können Sie über das Feld „Jemanden einladen“ hinzufügen. Die Person erhält einen Anruf. Es können nur FH-interne Personen hinzugefügt werden. - Ist ein Teilnehmer der Besprechung noch nicht beigetreten, kann dieser über „Teilnahme anfordern“ angerufen werden.
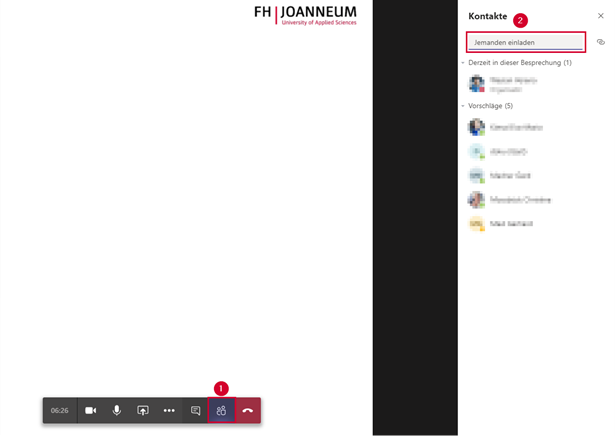
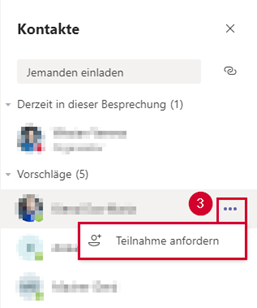
5.9 Referentenstatus an Bewerberin/Bewerber übergeben
Damit die Bewerberin/der Bewerber seinen Bildschirm teilen kann, muss er den Status „Referent“ erhalten. Gehen Sie dazu wie folgt vor:
- Klicken Sie auf das Symbol „Teilnehmer einblenden“. Die „Kontakte“ öffnen sich und Sie sehen alle Anwesenden der Videokonferenz.
- Klicken Sie auf das „…“-Symbol der gewünschten Teilnehmerin/des gewünschten Teilnehmers.
- Klicken Sie auf „Status in „Referent“ ändern.
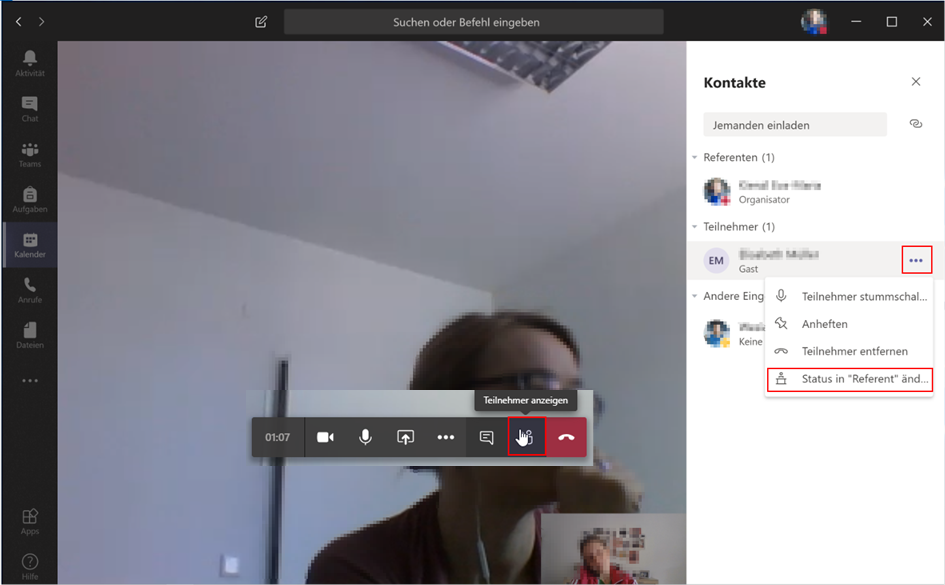
- Das Fenster „Ändern, wer präsentieren kann?“ öffnet sich. Klicken Sie auf „Ändern“.
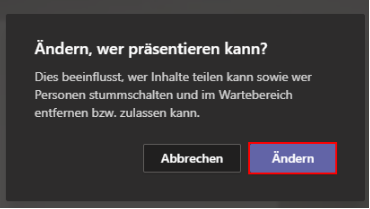
Hinweis
Sie sind Bewerberin/Bewerber, hier finden Sie Ihre Anleitung.











