Um Daten vertraulich – das heißt nur für Berechtigte lesbar – übertragen zu können, müssen sie verschlüsselt transportiert werden. Mit digital signierten E-Mails kann man die Kommunikation per E-Mail deutlich sicherer machen. Die Signierung ermöglicht dem Empfänger zu überprüfen, ob die E-Mail tatsächlich vom vermeintlichen Sender kommt (Urheberschaft) und ob die E-Mail verändert wurde (Unversehrtheit).
Angehörige der FH JOANNEUM (Personen mit Dienstverhältnis) können kostenfrei persönliche E-Mail-Zertifikate erhalten.
Zum Beantragen und Installieren des E-Mail Zertifikats führen Sie bitte die folgenden Schritte 1 bis 3 durch. Bitte beachten Sie auch die Hinweise zur p12-Datei!
Schritt 1: E-Mail Zertifikat beantragen
Schritt 2: Windows: E-Mail Zertifikat installieren
Schritt 3: Windows: Outlook konfigurieren
Schritt 2: macOS: E-Mail Zertifikat installieren
Schritt 3: macOS: Outlook konfigurieren
Schritt 3: macOS: Apple Mail konfigurieren
Wichtige Informationen zur p12-Datei
Schritt 1: E-Mail Zertifikat beantragen
Zum Beantragen eines Zertifikats gehen Sie wie folgt vor:
1. Öffnen Sie die Adresse https://cert-manager.com/customer/ACOnet/idp/clientgeant im Webbrowser
2. Tragen Sie „fh joa“ ein – die FH JOANNEUM wird automatisch vorgeschlagen. Klicken Sie auf FH JOANNEUM
Wichtig: Die Schritte 3 bis 6 entfallen, wenn sie bereits angemeldet sind.
Das Zertifikatsservice verwendet die gewohnte Microsoft o365-Anmeldung.
3. Tragen Sie Ihre E-Mail-Adresse ein und klicken Sie auf Weiter.

4. Geben Sie ihr Kennwort ein und klicken Sie auf Anmelden.

5. Führen Sie den zweiten Schritt der MFA durch. Dieser hängt davon ab, welche Authentifizierungsmethode Sie für die Multifaktor-Authentifizierung (App, SMS, Anruf etc.) gewählt haben. Klicken Sie dann auf Überprüfen.

6. Klicken Sie auf Ja.

7. Stimmen Sie der Übertragung dieser Daten zu.

8. Die Seite „Digital Certificate Enrollment“ wird geöffnet. Das richtige Profil „GÉANT Personal email signing and encryption“ ist voreingestellt. Wählen Sie 730 Tage als “Term”.

9. Wählen Sie die Enrollment Method “Key Generation”.

10. Wählen Sie den Key Type “RSA – 4096”.

11. Überlegen Sie sich ein sicheres Passwort mit mindestens 16 Zeichen UND verwenden Sie einen Passwort-Safe. Auf FH JOANNEUM PCs wird standardmäßig der Passwort-Safe „KeePass“ installiert.
Tragen Sie das Passwort im Feld „P12 Password“ ein und wiederholen Sie es im Feld „P12 Password Confirmation“.
Klicken Sie auf “I have read and agree to the terms of the EULA”.

WICHTIG: Apple-User müssen bei diesem Dropdown folgende Auswahlmöglichkeit “Compatible TripleDES-SHA1” auswählen.

12. Das Fenster „EULA“ wird geöffnet. Lesen Sie die Informationen und klicken Sie auf „Agree“.
13. Das Fenster EULA wird geschlossen. Klicken Sie auf „Submit“

14. Das Zertifikat wird erzeugt. Das kann einige Zeit in Anspruch nehmen. Sobald das Zertifikat fertig ist, wird eine entsprechende Meldung angezeigt.

15. Abhängig von ihrem Webbrowser wird die Datei „certs.p12“ zum Download angeboten oder automatisch heruntergeladen. Speichern Sie diese Datei. Bitte beachten sie die Hinweise zu dieser Datei im Abschnitt „Wichtige Informationen zur p12 Datei“.
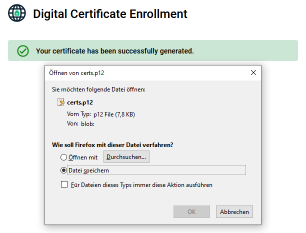
Schritt 2: Windows: E-Mail Zertifikat installieren
Zum Installieren des E-Mail Zertifikats gehen Sie wie folgt vor:
1. Machen Sie einen Doppelklick auf das Zertifikat, sprich auf die gespeicherte Datei „certs“
2. Der „Zertifikatimport-Assistent” öffnet sich. Belassen Sie die Einstellung „Aktueller Benutzer” und klicken Sie auf „Weiter“
3. Der Dateiname “…certs.p12″ ist voreingestellt. Klicken Sie auf „Weiter”
4. Tragen Sie das zuvor erstellte Passwort im Feld „Kennwort“ ein (siehe Schritt 1 / Punkt 10)
5. Belassen Sie die Einstellung „Alle erweiterten Eigenschaften mit einbeziehen“
6. Klicken Sie auf „Weiter”
| Information: Die Einstellung „Hohe Sicherheit für den privaten Schlüssel aktivieren“ würde die Passwortabfrage bei jedem Outlook-Start einschalten. Dafür ist der private Schlüssel besser geschützt. |
7. Belassen Sie die Einstellung „Zertifikatspeicher automatisch auswählen” und klicken Sie auf „Weiter“
8. Klicken Sie auf „Fertig stellen”
9. Das E-Mail Zertifikat wurde erfolgreich installiert. Klicken Sie auf „OK“
Wichtig:Lesen Sie unbedingt „Wichtige Informationen zur p12-Datei“ am Ende des Dokuments! |
Schritt 3: Windows: Outlook konfigurieren
Zum Konfigurieren von Outlook gehen Sie wie folgt vor:
1. Öffnen Sie Microsoft Outlook
2. Klicken Sie auf „Datei“
3. Klicken Sie auf „Optionen“
4. Klicken Sie auf „Trust Center“ und auf „Einstellungen für das Trust Center…“
5. Klicken Sie auf „E-Mail-Sicherheit“ und auf „Einstellungen“
6. Klicken Sie auf „Signaturzertifikat: Auswählen…“
7. Klicken Sie auf „Weitere Optionen“
8. Wählen Sie das Zertifikat mit dem Aussteller „GEANT Personal CA 4“ aus
9. Klicken Sie auf „OK“
10. Klicken Sie auf „Verschlüsselungszertifikat: Auswählen…“
11. Klicken Sie auf „Weitere Optionen“
12. Wählen Sie das Zertifikat mit dem Aussteller „GEANT Personal CA 4“ aus
13. Klicken Sie auf „OK“
14. Wählen Sie beim Dropdown-Feld für den Hashalgorithmus „SHA384“ aus
15. Belassen Sie beim Dropdown-Feld für den Verschlüsselungsalgorithmus „AES (256-bit)“
16. Klicken Sie auf „OK“
17. Überprüfen Sie, dass die Checkbox „Ausgehenden Nachrichten digitale Signatur hinzufügen“ aktiviert ist
18. Klicken Sie auf „OK“
19. Klicken Sie erneut auf „OK“
20. Das E-Mail-Zertifikat ist nun aktiviert. Allen ausgehenden Nachrichten wird automatisch eine digitale Signatur hinzugefügt
21. Sie müssen den Zugriff auf den Zertifikatspeicher nun jedes Mal beim Öffnen von Outlook erlauben. Klicken Sie auf „Zulassen“
Schritt 2: macOS: E-Mail-Zertifikat installieren
Info: Vorab müssen Sie ein E-Mail Zertifikat beantragen. Gehen Sie anhand des Abschnitts „Schritt 1: E-Mail Zertifikat beantragen“ vor.
Zum Installieren des E-Mail Zertifikats gehen Sie wie folgt vor:
1. Öffnen Sie die Schlüsselbundverwaltung (Programme > Dienstprogramme > Schlüsselbundverwaltung).
2. Wählen Sie “Ablage” > “Objekte importieren …” > Wählen Sie Ihr persönliches Zertifikat aus > “Öffnen” > Geben Sie nun das Kennwort für Ihr Zertifikat ein > “OK”.
3. Unter „Anmeldung“ > „Meine Zertifikate“ sehen Sie Ihr installiertes Zertifikat.
4. Halten Sie die „ctrl-Taste“ gedrückt und klicken Sie auf Ihr E-Mail Zertifikat. Anschließend wählen Sie „Neue Identitätseinstellung …“
5. Bei „Ort oder E-Mail-Adresse“ tragen Sie nun Ihre FHJ E-Mail-Adresse ein. Als Zertifikat sollte Ihr E-Mail Zertifikat ausgewählt sein, welches auf Ihren Namen lautet. Bestätigen Sie mit „Hinzufügen“
Schritt 3: macOS: Outlook konfigurieren
1. Öffnen Sie Outlook > Konten …
2. Wählen Sie Ihr verbundenes FHJ E-Mail-Konto aus. Klicken Sie auf „Erweitert“
3. Unter dem Punkt „Sicherheit“ sind folgende Einstellungen vorzunehmen:
Bestätigen Sie anschließend mit „OK“
4. Sie können nun digital signierte E-Mails verschicken
Schritt 3: macOS: Apple Mail konfigurieren
In „Apple Mail“ ist keine Konfiguration notwendig. Am blauen „Signatursymbol“ (neues E-Mail) lässt sich erkennen, dass das E-Mail digital signiert versendet wird

Wichtige Informationen zur p12-Datei
Folgende Informationen zur p12-Datei und dem dazugehörigen Passwort sind wichtig:
- Wenn Ihr Notebook oder PC neu installiert wird oder Sie ein neues Gerät bekommen, muss das Zertifikat (erneut) importiert werden
- Falls Sie mehrere Geräte verwenden, muss das Zertifikat überall importiert werden damit alle ausgehenden Mails signiert/verschlüsselt werden
- Zum Importieren wird das zuvor vergebene Passwort benötigt
- Zur sicheren Aufbewahrung des Passworts empfehlen wir die Software „Keepass“ die auf allen FH Endgeräten vorinstalliert ist
- Kopieren Sie das Zertifikat aus dem Download Ordner nach „OneDrive“ oder auf Ihr persönliches „Z Laufwerk“
- Das Zertifikat hat eine Gültigkeit von 3 Jahren ab dem Datum der Ausstellung. Wir empfehlen Ihnen sich einen Kalendereintrag zu erstellen damit Sie das Zertifikat fristgerecht erneuern können
- Geben Sie niemals das Zertifikat und/oder das Passwort einer dritten Person weiter!
- Sollten Sie Verdacht haben, dass Ihr Zertifikat oder das dazugehörige Passwort missbräuchlich verwendet wird, beantragen Sie unverzüglich ein neues! Das kompromittierte Zertifikat wird gleichzeitig ungültig gemacht
Hilfe
Um Ihre Anfragen schnellstmöglich beantworten zu können, steht Ihnen der Helpdesk zur Verfügung.
Bei Fragen kontaktieren Sie bitte helpdesk@fh-joanneum.at


































