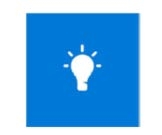1 Einleitung
Microsoft Surface Hub ist ein Großbildgerät für Videokonferenzen mit integriertem Whiteboard und Microsoft Office Anwendungen (z. B. Microsoft Teams, PowerPoint, Excel,…). Das Gerät ist für die Zusammenarbeit in Gruppen gedacht – mit oder ohne das Einbeziehen von Teilnehmenden über Videokonferenz.
- Eine Anmeldung am Surface Hub ist nicht notwendig.
- Der Surface Hub ist wie ein virtueller Raum und kann über Microsoft Outlook gebucht werden.
- Siehe dazu Surface Hub reservieren.
- Sie können Laptop, Tablet oder Smartphone mit dem Surface Hub verbinden und Inhalte präsentieren. Siehe dazu Surface Hub mit Geräten verbinden
- Sie können geplante oder Ad-hoc Besprechungen mit dem Surface Hub durchführen. Es wirddabei eine Microsoft Teams Besprechung geöffnet. Siehe dazu Surface Hub Besprechungen durchführen
- Mit der Whiteboard-App können Personen zusammenarbeiten, Brainstormen und ihre Notizen zur Besprechung festhalten. Siehe dazu Whiteboard starten und arbeiten
- Am Ende einer Besprechung können Sie die Notizen an die Teilnehmenden versenden. Siehe dazu Inhalte des Whiteboards versenden
- Beim Ausschalten des Surface Hubs, werden alle erstellen Inhalte gelöscht und der SurfaceHub wird auf Werkseinstellung zurückgesetzt. Siehe dazu Surface Hub ausschaltenSurface Hub Komponenten kennenlernen
1.1 Surface Hub Komponenten kennenlernen
| Mikrofon (1) und Lautsprecher (2) | Stereo-Lautsprecher und ein hochwertiges Mikrofon ermöglichen eine natürliche Konversation mit Remote-Teilnehmenden. |
| Kamera (3) | Hochauflösende Kamera für Videogespräche. Sie können die Kamera oben oder seitlich am Surface Hub anbringen. |
| Stift (4) | Jeder Surface Hub verfügt über 2 Stifte. Verwenden Sie die Spitze des Stifts zum Schreiben, Zeichnen, Erfassen oder Auswählen. Verwenden Sie das flache Ende als Radiergummi. Der Stift ist automatisch eingeschaltet. |
| Bedientasten (5) | Ein/Aus-Taste, Lautstärkeregler und Source Taste befinden sich unten rechts an der Blende. |
| Anschlüsse (6) | An der Unterseite des Surface Hub befinden sich die Anschlüsse für USB, Mini DisplayPort-Ausgang, HDMI-Eingang, DisplayPort-Eingang und RJ45-Ethernet. |
| Touchscreen (7) | Verwenden Sie den Touchscreen, um auf dem Whiteboard zu schreiben oder zu zeichnen, einem Meeting beizutreten, Teilnehmende einzuladen, Apps zu öffnen etc. |
| Tastatur, Maus | Jeder Surface Hub verfügt über eine Tastatur und Maus, die automatisch eingeschaltet sind. |
| Integrierter Computer | Der Surface Hub verfügt über einen integrierten Computer. Er unterstützt Microsoft Teams, Office 365-Apps, etc. |
1.2 Surface Hub Bedienoberfläche kennenlernen
Willkommensbildschirm / Ruhezustand
- Wenn der Surface Hub im Raum Bewegungen wahrnimmt, wird der Willkommensbildschirm
angezeigt. Wenn keine Bewegung mehr erkannt wird, geht er in den Ruhezustand. - Vom Willkommensbildschirm aus können Sie
- eine geplante Besprechung oder eine Ad-hoc-Besprechung mit Teams starten,
- das Whiteboard öffnen,
- Ihr Gerät verbinden oder
- das Startmenü öffnen, um eine App auszuwählen, z. B. Microsoft Word, …
- Wenn Sie eine Sitzung beendet haben, wird Ihr Surface Hub zurückgesetzt und zeigt erneut
den Willkommensbildschirm an.
Startmenü
- Vom Startmenü aus können Sie
- ebenfalls auf das Whiteboard zugreifen,
- eine geplante Besprechung oder eine Ad-hoc-Besprechung mit Teams starten,
- Apps öffnen, etc.
- Die am häufigsten verwendeten Apps werden auf dem Startbildschirm angezeigt. Sie
können auf alle verfügbaren Apps zugreifen, indem Sie auf der linken Seite „Alle
Apps“ auswählen.
Whiteboard
- Mit der Whiteboard-App können Personen zusammenarbeiten, Brainstormen und ihre Notizen zur Besprechung festhalten. Siehe dazu Whiteboard starten und arbeiten
Navigieren zwischen mehreren Apps
- Sie können zwei Apps nebeneinander anzeigen. Um die Größe der Apps zu ändern, können
Sie die Teilungsleiste nach links oder rechts ziehen. - Sie können zwischen geöffneten Apps wechseln bzw. Apps schließen. Um alle aktuell
geöffneten Apps anzuzeigen, wählen Sie unten im Bildschirm die Option „Task-Ansicht“.
2 Surface Hub reservieren
Sie können sich den Surface Hub als virtuellen Raum vorstellen. Diesen Raum können Sie auch mit
Microsoft Outlook buchen und somit den Surface Hub für Ihre Besprechung reservieren.
Gehen Sie wie folgt vor:
1.) Öffnen Sie Ihren Outlook-Kalender.
2.) Klicken Sie auf „Neue Teams-Besprechung“
3.) Klicken Sie auf „Teilnehmer einladen“
4.) Tragen Sie im Feld „An“ den gewünschten Surface Hub ein – z. B. ZIT_Meetingroom_Hub01. Den
Namen des Surface Hub erhalten Sie von der jeweiligen Organisation, die den Surface Hub
verwaltet.
5.) Tragen Sie im Feld „Betreff“ die gewünschte Information zur Besprechung ein.
6.) Versenden Sie Ihre Einladung.
7.) Sie erhalten eine Zusage per E-Mail
3 Surface Hub mit Geräten verbinden
Sie können Laptop, Tablet oder Smartphone mit dem Surface Hub verbinden und den Surface Hub als Bildschirm nutzen. Geräte können mit Kabel oder drahtlos verbunden werden.
Zum drahtlosen Verbinden Ihres Laptops mit dem Surface Hub, gehen Sie wie folgt vor:
1.) Voraussetzung: Betriebssystem Windows 10
2.) Drücken Sie die „Windows-Taste + K“ auf Ihrem Laptop
3.) Wählen Sie aus der Liste den gewünschten Surface Hub aus
4.) Um Ihren Laptop auch mit dem Surface Hub Touchscreen steuern zu können, aktivieren Sie das Kontrollkästchen „Maus, Tastatur, Fingereingabe und Stifteingabe auf diesem Gerät zulassen“
5.) Sie können nun Inhalte auf dem Bildschirm anzeigen bzw. Inhalte auch für Remote-Teilnehmende freigeben
6.) Zum Trennen der Verbindung drücken Sie erneut die „Windows-Taste + K“ auf Ihrem Laptop. Klicken Sie auf „Trennen“
4 Surface Hub Besprechungen durchführen
Der Surface Hub verfügt über eine „abgespeckte“ Microsoft Teams Funktionalität. Es gibt mehrere Möglichkeiten, um Besprechungen mit dem Surface Hub zu starten:
- Geplante Besprechung starten. Dafür wurde die Besprechung vorab mit Microsoft Outlook geplant und der Surface Hub dazu mit eingeladen.
- Ad-hoc-Besprechung am Surface Hub starten
4.1 Geplante Besprechung starten
Gehen Sie wie folgt vor:
1.) Wenn Sie eine Besprechung vorab geplant und den Surface Hub dazu reserviert haben, sehen Sie die Besprechung auf dem Willkommensbildschirm
2.) Um alle geplanten Besprechungen eines Tages zu sehen, können Sie im Punkte-Menü nachlinks und rechts blättern
3.) Zur geplanten Zeit Ihrer Besprechung tippen Sie auf „Beitreten“ am Willkommensbildschirm
4.) Der Anruf wird automatisch gestartete. Die Kamera und das Mikrofon werden automatisch eingeschaltet
5.) Nachdem Teams geöffnet ist, tippen Sie auf „Jetzt besprechen“
6.) Wenn eine Besprechung bereits läuft, tippen Sie auf „Teilnehmen“
4.2 Ad-hoc-Besprechung starten
Gehen Sie wie folgt vor:
1.) Tippen Sie auf „Anrufen“
2.) Tippen Sie auf „Jetzt besprechen“
3.) Tragen Sie den/die gewünschten Teilnehmenden in das Feld „Jemanden einladen“ ein
4.) Tippen Sie „Besprechung beginnen“
5.) Die Besprechung beginnt, sobald die Person den Anruf annimmt
4.3 MS Teams am Surface Hub bedienen
Während einer Besprechung am Surface Hub stehen folgende MS Teams Schaltflächen zur Verfügung:
- Kamera: Surface Hub-Kamera ein- und ausschalten
- Mikrofon: Audio aus dem Raum stummschalten bzw. Stummschaltung aufheben
- Freigeben: der gesamte Surface Hub-Bildschirm wird für die Teilnehmenden angezeigt. Der freigegebene Bildschirm wird mit einem orangen Rahmen dargestellt
- Weitere Optionen: Sie können folgende Einstellungen treffen:
- Whiteboard: Whiteboard mit den Teilnehmenden teilen
- Handzeichen: Heben der Hand in einer Teams Besprechung
- Auflegen: Meeting verlassen. Sie können jederzeit wieder einsteigen, wenn Sie eine Besprechung versehentlich verlassen haben
Am unteren Rand des Bildschirms befinden sich zusätzliche Schaltflächen, mit folgenden Funktionen:
- Vollbildschirm: Remote-Teilnehmende werden „groß dargestellt“
- Personen hinzufügen: Tippen Sie auf „Personen hinzufügen“, um weitere Personen zum Meeting einzuladen. Tragen Sie den Namen, die E-Mail Adresse oder eine Telefonnummer ein
5 Whiteboard starten und arbeiten
1.) Zum Öffnen des Whiteboards tippen Sie auf das „Whiteboard“ Symbol am Willkommensbildschirm
oder im Startmenü auf die Kachel „Whiteboard“
2.) Folgende Informationen geben Ihnen einen Überblick zum Whiteboard:
Werkzeuge
Interaktion:
- Zum Schreiben auf dem Whiteboard können Sie den Surface Hub-Stift verwenden oder in
den Touch-Modus wechseln und mit Ihrem Finger schreiben - Wenn Sie mehr Platz am Whiteboard benötigen, ziehen Sie den Bildschirm mit den
Fingern nach oben oder nach links und arbeiten Sie weiter - Folgende Stiftfarben und Stärken stehen Ihnen zur Verfügung:
- Zum Schreiben auf dem Whiteboard können Sie den Surface Hub-Stift verwenden oder in
Radiergummi:
Lineal:
- Zum Zeichnen gerader Linien, schalten Sie das Lineal ein
- Drücken Sie einmal, um das Lineal einzublenden, und bewegen Sie es mit einem Finger
auf dem Bildschirm - Mit zwei Fingern können Sie das Lineal drehen. Der Winkel der Linie wird in der Mitte des
Lineals angezeigt - Zeichnen Sie entlang der Kante des Lineals die gewünschte Linie
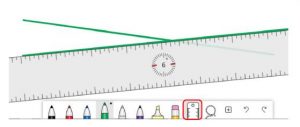
Lasso Werkzeug: zum Auswählen, Verschieben und Ändern der Größe:
- Zum Auswählen von Objekten, schalten Sie das Lasso Werkzeug ein
- Kreisen Sie den gewünschten Bereich auf dem Whiteboard ein
- Achtung: Nur Objekte, die vollständig innerhalb des Bereichs liegen, werden ausgewählt
- Sie können ausgewählte Objekte bearbeiten, verschieben, kopieren, ausschneiden und
löschen - Wählen und ziehen Sie eine beliebige Ecke des ausgewählten Bereichs, um die Größe des
Objekts zu ändern - Sie können ausgewählte Objekte auch frei drehen, indem Sie das Objekt mit zwei Fingern
drehen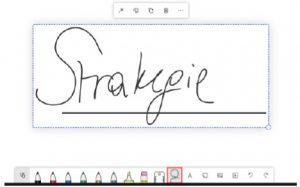
Inhalte einfügen:
Formen (Tabellen, Kreise, etc.) einfügen:
- Wählen Sie das „Menü“-Symbol in der rechten oberen Ecke des Whiteboards

- Verwenden Sie „Freihand in Form“, um Zeichnungen in tatsächliche Formen wie Kreise, Quadrate und Dreiecke einzufügen
- Verwenden Sie „Freihand in Tabelle“, um ein gezeichnetes Gitter in eine Tabelle mit Zeilen und Spalten umzuwandeln
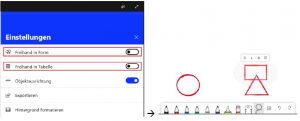
- Wählen Sie das „Menü“-Symbol in der rechten oberen Ecke des Whiteboards
Rückgängig:
- Die Schaltfläche Rückgängig macht die letzte Aktion, die Sie auf dem Whiteboard durchgeführt haben rückgängig
Gesamtes Whiteboard löschen:
Hintergrund des Whiteboards ändern:
Screenshot erstellen:
- Die Screenshot Funktion ist in allen Surface Hub-Apps verfügbar.
- Mit dieser Funktion erstellen Sie einen Screenshot der gesamten App-Oberfläche oder eines Ausschnitts und fügen ihn automatisch in das Whiteboard ein
- Tippen Sie auf das „Ausschneiden“-Symbol im rechten oberen Bereich der gewünschten App
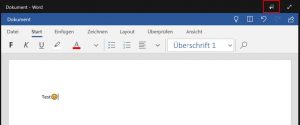
- Tippen Sie auf „Alles ausschneiden“ um einen Screenshot der gesamten App-Oberfläche zu erstellen

- Oder wählen Sie den gewünschten Bereich aus
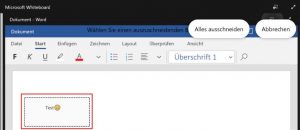
- Der Screenshot wird automatisch in das Whiteboard eingefügt
Whiteboard in einer Teams Besprechung verwenden:
6 Inhalte des Whiteboards versenden
Hinweis:Wenn Sie den Surface Hub ausschalten, werden alle erstellen Inhalte gelöscht und der Surface Hub wird auf Werkseinstellung zurückgesetzt. Stellen Sie daher sicher, dass Sie alle erstellten Inhalte per E-Mail versendet haben. |
Sie können die erarbeiteten Inhalte und Notizen am Whiteboard per E-Mail als Bild versenden.
Gehen Sie dazu wie folgt vor:
1.) Wählen Sie das „Menü“-Symbol in der rechten oberen Ecke des Whiteboards
2.) Wählen Sie die Option „Exportieren“ und „Bild (PNG)“
3.) Wählen Sie die Option „E-Mail“
4.) Tragen Sie die gewünschten Empfänger ein. Alle Teilnehmenden an der Besprechung können mit einem Klick hinzugefügt werden
5.) Verfassen Sie den gewünschten Betreff und Text zum Versenden des Whiteboards
6.) Tippen Sie auf „Senden“.
7 Surface Hub ausschalten
Hinweis:Wenn Sie den Surface Hub ausschalten, werden alle erstellen Inhalte gelöscht und der Surface Hub wird auf Werkseinstellung zurückgesetzt. Stellen Sie daher sicher, dass Sie alle erstellten Inhalte per E-Mail versendet haben. |
Zum Beenden einer Besprechung am Surface Hub gehen Sie wie folgt vor:
1.) Tippen Sie auf „Sitzung beenden“ am unteren Rand des Bildschirms
2.) Ein 10-Sekunden Countdown wird angezeigt und Sie müssen bestätigen, ob Sie die Sitzung wirklich beenden wollen
3.) Durch „Sitzung beenden“ werden folgende Aktionen automatisch am Surface Hub ausgeführt:
- alle Daten und Dateien aus der Besprechung werden gelöscht
- verbundene Geräte mit dem Surface Hub werden getrennt
- Teams-Besprechungen werden beendet
- alle offenen Anwendungen auf Surface Hub werden geschlossen
Um den Surface Hub in einen anderen Raum zu transportieren muss er vor dem Abstecken ausgeschaltet werden. Gehen Sie dazu wie folgt vor:
1.) Drücken Sie die Ein/Aus-Taste rechts unten an der Blende für einige Sekunden
2.) Bestätigen Sie die Eingabe durch Ziehen des Bildes nach unten. Der Surface Hub wird heruntergefahren
3.) Stecken Sie den Surface Hub aus
8 FAQ
Was mache ich, wenn sich der Surface Hub nicht wie erwartet aktiviert?
- Wischen Sie vom unteren Rand des Bildschirms nach oben. Wenn ein Menü angezeigt wird, wählen Sie „Vollbildmodus beenden“
- Neustart:
- Drücken Sie die Ein/Aus-Taste rechts unten an der Blende für einige Sekunden
- Bestätigen Sie die Eingabe durch Ziehen des Bildes nach unten. Der Surface Hub wird heruntergefahren
- Drücken Sie erneut die Ein/Aus-Taste und schalten Sie den Surface Hub ein
Was mache ich, wenn ich von einer Bildschirmansicht nicht mehr weiterkomme?
- Tippen Sie auf das „Windows“-Symbol, um das Startmenü zu öffnen
- Wischen Sie vom unteren Rand des Bildschirms nach oben. Wenn ein Menü angezeigt wird, wählen Sie „Vollbildmodus beenden“
- Tippen Sie auf die „Task-Ansicht“
 und wechseln Sie zwischen den geöffneten Apps bzw. schließen Sie Apps
und wechseln Sie zwischen den geöffneten Apps bzw. schließen Sie Apps - Neustart:
- Drücken Sie die Ein/Aus-Taste rechts unten an der Blende für einige Sekunden
- Bestätigen Sie die Eingabe durch Ziehen des Bildes nach unten. Der Surface Hub wird heruntergefahren
- Drücken Sie erneut die Ein/Aus-Taste und schalten Sie den Surface Hub ein
Was mache ich, wenn die „Teilnehmen“ Schaltfläche für eine Teams Besprechung inaktiv dargestellt wird und ich nicht teilnehmen kann?
- Wenn die Schaltfläche „Teilnehmen“ in Teams inaktiv ist, müssen Sie den Surface Hub neu starten
- Drücken Sie die Ein/Aus-Taste rechts unten an der Blende für einige Sekunden
- Bestätigen Sie die Eingabe durch Ziehen des Bildes nach unten. Der Surface Hub wird heruntergefahren
- Drücken Sie erneut die Ein/Aus-Taste und schalten Sie den Surface Hub ein
Wie erstelle ich einen Screenshot des gesamten Surface Hub?
- Drücken Sie gleichzeitig die „Ein/Aus-Taste“ sowie die „Lautstärkeregler-Taste“ rechts unten an der Blende
- Der Screenshot wird im „Explorer“ unter „Bilder“ und „Bildschirmaufnahme“ gespeichert
- Von dort können Sie die Bilder per E-Mail versenden
Wie komme ich auf den Willkommensbildschirm zurück?
- Der Willkommensbildschirm wird nur am Start einer Sitzung angezeigt. Er erscheint wieder, wenn Sie eine Sitzung beendet haben und der Surface Hub neu startet
9 Hilfe
Tipps-App am Surface Hub
Mit der Tipps-App können Sie sich rasch mit dem Surface Hub vertraut machen
1.) Tippen Sie auf das Startmenü
2,) Wählen Sie die App „Tipps“
Weitere hilfreiche Dokumentation finden Sie unter https://docs.microsoft.com/de-de/surface-hub/
Um Ihre Anfragen schnellstmöglich beantworten zu können, steht Ihnen der Helpdesk zur Verfügung.
Bei Fragen kontaktieren Sie bitte helpdesk@fh-joanneum.at.